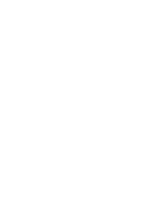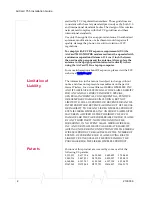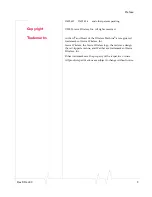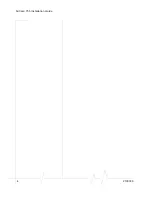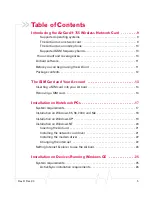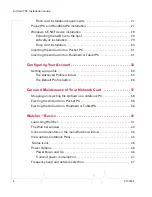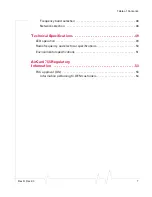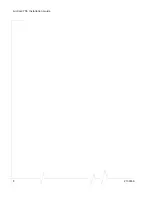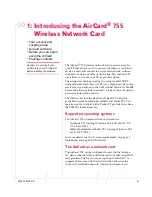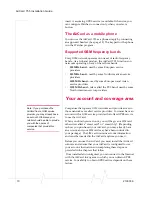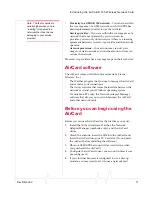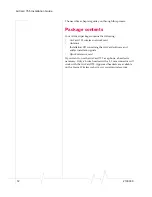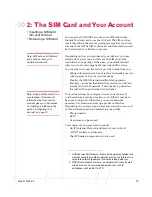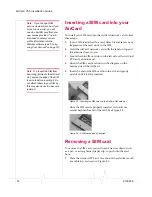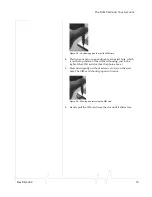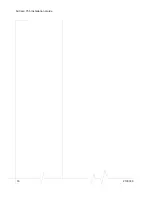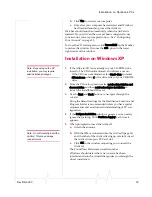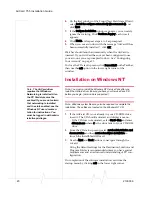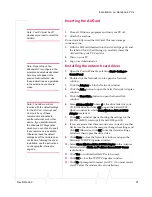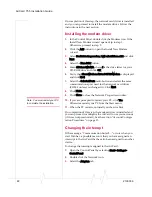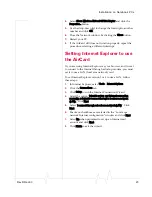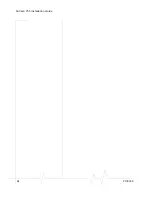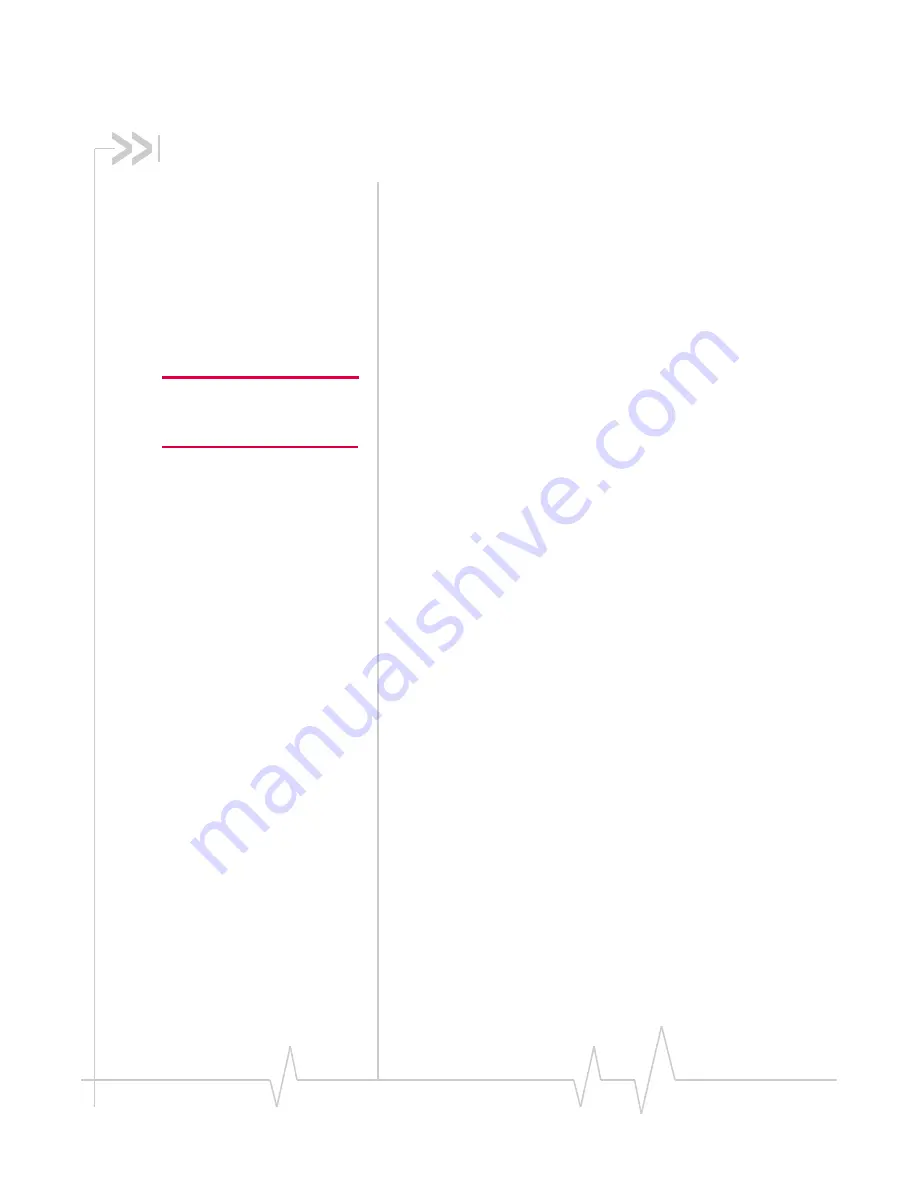
Rev D Dec.03
9
1: Introducing the AirCard
®
755
Wireless Network Card
• Your account and
coverage area
• AirCard software
• Before you can begin
using the AirCard
• Package contents
Caution: Do not insert your
AirCard into your PC Card slot
before installing the software.
The AirCard
®
755 wireless network card is an accessory for
your PC that allows you to connect to the Internet, send and
receive e-mail, and connect to a corporate network, without
the need of a network cable or phone line. The AirCard 755
also allows you to use your PC as a mobile phone.
The wireless technology used by the cards is called GPRS
(General Packet Radio Service). This is a high-speed, data-only
service that is an add-on to the GSM (Global System for Mobile
Communications) cellular network—a type of network used to
provide cellular phone service.
The AirCard fits into the standard (Type II) PC Card slot
available on most notebook, Handheld, and Tablet PCs. You
can also use the AirCard with a Pocket PC provided you have
the PCMCIA jacket accessory.
Supported operating systems
The AirCard 755 wireless network card works in:
•
Notebook PCs running Windows 95, 98 SE, Me, NT, XP,
NT 4.0, and 2000
•
Tablet, Handheld and Pocket PCs running Windows CE 3
or CE .NET (CE 4)
For more details, see the ‘System requirements” on page 17
(notebooks) and page 25 (CE devices).
The AirCard as a network card
The AirCard 755 can be configured to provide the “always-
on” data connection that an Ethernet card or other wired LAN
card provides. That is, you can set options in Watcher™ (a
program that comes with the AirCard) that will cause the
AirCard to establish a network connection whenever you
Summary of Contents for AirCard 755
Page 1: ...2130336 Rev D AirCard 755 Wireless Network Card Installation Guide ...
Page 2: ......
Page 6: ...AirCard 755 Installation Guide 4 2130336 ...
Page 10: ...AirCard 755 Installation Guide 8 2130336 ...
Page 18: ...AirCard 755 Installation Guide 16 2130336 ...
Page 26: ...AirCard 755 Installation Guide 24 2130336 ...
Page 42: ...AirCard 755 Installation Guide 40 2130336 ...
Page 54: ...AirCard 755 Installation Guide 52 2130336 ...
Page 58: ...AirCard 755 Installation Guide 56 2130336 ...
Page 62: ...AirCard 755 Installation Guide 60 2130336 ...
Page 63: ......
Page 64: ......