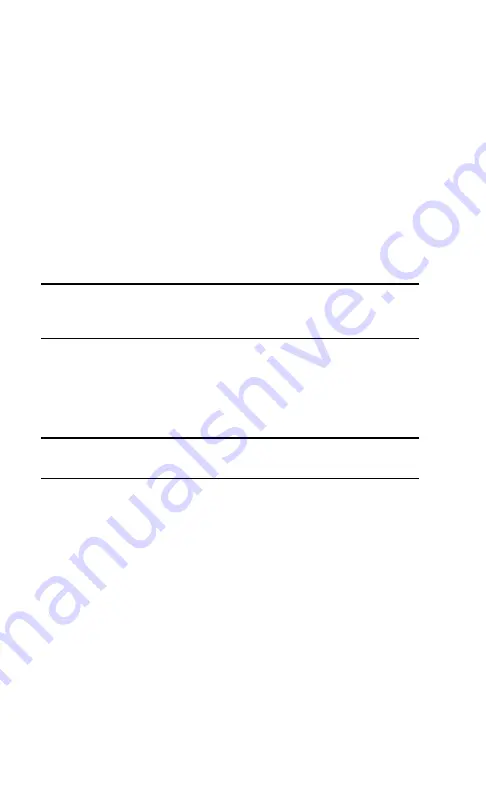
Section 2: Installing the PCS Connection Card
2B: Installation on Handheld and Pocket PCs
29
3.
With the Sprint label facing towards the front of the
Pocket PC, insert the network card into the slot at the top
of the jacket.
To insert the PCS Connection Card into a Handheld PC:
1.
Attach the antenna to the circular copper connector on
the end of the card.
DO NOT FORCE
.
2.
With the Sprint label facing towards the top of the
Handheld PC, insert the network card into the slot.
The card is powered as soon as you insert it.
Removing the PCS Connection Card
䊳
Use the ejector to release the card and remove it from the
slot.
Note:
On Pocket PCs, anytime you eject and re-insert the PCS Connection
Card, restart your PC by turning it off and on again. This step is necessary
to ensure the communication port detects the card.
Activating Your PCS Connection Card
The final step to making the PCS Connection Card
operational is configuring it to use your account.
Tip:
For an overview of account activation and configuration, see
"Activating and Using PCS Service" on page 8.
If you purchased a pre-activated PCS Connection Card, this
step is not necessary. Once the application software and
driver are installed, the card is ready for use.
Otherwise, you must use the Sprint Activation Wizard to
activate and configure your account. Future releases of the
PCS Connection Manager Software will allow for both Manual
and Voice-Assisted Activation, but only Manual Activation is
available in this release. Manual Activation involves phoning
PCS Customer Service Solutions, exchanging information and
entering your account information into the appropriate fields
in the wizard. You require a separate phone to use this
method.
Summary of Contents for AirCard 550PCS Connection Card
Page 1: ...User s Guide PCS Connection CardTM by Sierra Wireless AirCard 550...
Page 8: ......
Page 10: ......
Page 11: ...Section 1 PCS Connection Card Basics 1 Section 1 PCS Connection Card Basics...
Page 12: ...2...
Page 21: ...Section 2 Installing the PCS Connection Card 11 Section 2 Installing the PCS Connection Card...
Page 22: ...12...
Page 42: ...32...
Page 43: ...Section 3 Using the PCS Connection Card 33 Section 3 Using the PCS Connection Card...
Page 44: ...34...
Page 58: ...48...
Page 72: ...62...
Page 110: ...100...
Page 128: ...118...
Page 134: ...124...
Page 135: ...Section 4 PCS Vision 125 Section 4 PCS Vision...
Page 136: ...126...
Page 144: ...134...
Page 148: ...138...
Page 152: ...142...
Page 154: ...144...
Page 178: ...168...
Page 184: ......






























