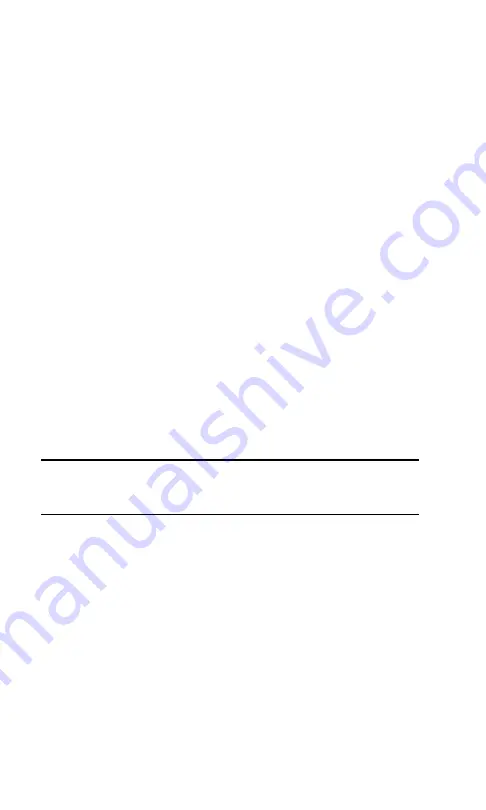
Section 2: Installing the PCS Connection Card
2A: Installation on Notebook PCs
19
Installing the PCS Connection Card driver.
1.
Attach the antenna to the PCS Connection Card and, with
the label facing up, carefully insert the card into your PC
Card slot. Windows should detect that a new device has
been inserted and launch the wizard that guides you
through the driver installation.
2.
Select
Install from a list or specific location (Advanced)
on
the first window of the Found New Hardware Wizard and
click
Next
to proceed.
3.
Select the
Search for the best driver in these locations
radio
button, and the
Include this location in the search
check
box, then enter
d:\Drivers\WinXP
where
d
is the drive letter
of your CD-ROM drive. Click
Next
to proceed to the next
window.
4.
If a warning appears stating that PCS Connection Card
has not passed Windows Logo testing, click
Continue
Anyway
.
5.
Click
Finish
and repeat steps 1 to 4 as prompted.
6.
Click
OK
when prompted that the card has been
successfully installed.
On completion of this step, the PCS Connection Manager
Software and the PCS Connection Card driver are installed
and you can proceed to activate your card. See “Activating
Your PCS Connection Card” on page 20.
Tip:
A driver is software that forms the interface between a device (such
as the PCS Connection Card) and the operating system on your PC (such
as Windows XP).
Inserting and Removing the PCS Connection
Card
Inserting the PCS Connection Card
Before you insert the PCS Connection Card, you must first
install the Wireless Connection Manager Software. Once you
have completed the installation procedure, you may insert
your card into your computer’s PC Card slot. The Sprint label
should be facing up, and the 68-pin connector, located at the
Summary of Contents for AirCard 550PCS Connection Card
Page 1: ...User s Guide PCS Connection CardTM by Sierra Wireless AirCard 550...
Page 8: ......
Page 10: ......
Page 11: ...Section 1 PCS Connection Card Basics 1 Section 1 PCS Connection Card Basics...
Page 12: ...2...
Page 21: ...Section 2 Installing the PCS Connection Card 11 Section 2 Installing the PCS Connection Card...
Page 22: ...12...
Page 42: ...32...
Page 43: ...Section 3 Using the PCS Connection Card 33 Section 3 Using the PCS Connection Card...
Page 44: ...34...
Page 58: ...48...
Page 72: ...62...
Page 110: ...100...
Page 128: ...118...
Page 134: ...124...
Page 135: ...Section 4 PCS Vision 125 Section 4 PCS Vision...
Page 136: ...126...
Page 144: ...134...
Page 148: ...138...
Page 152: ...142...
Page 154: ...144...
Page 178: ...168...
Page 184: ......






























