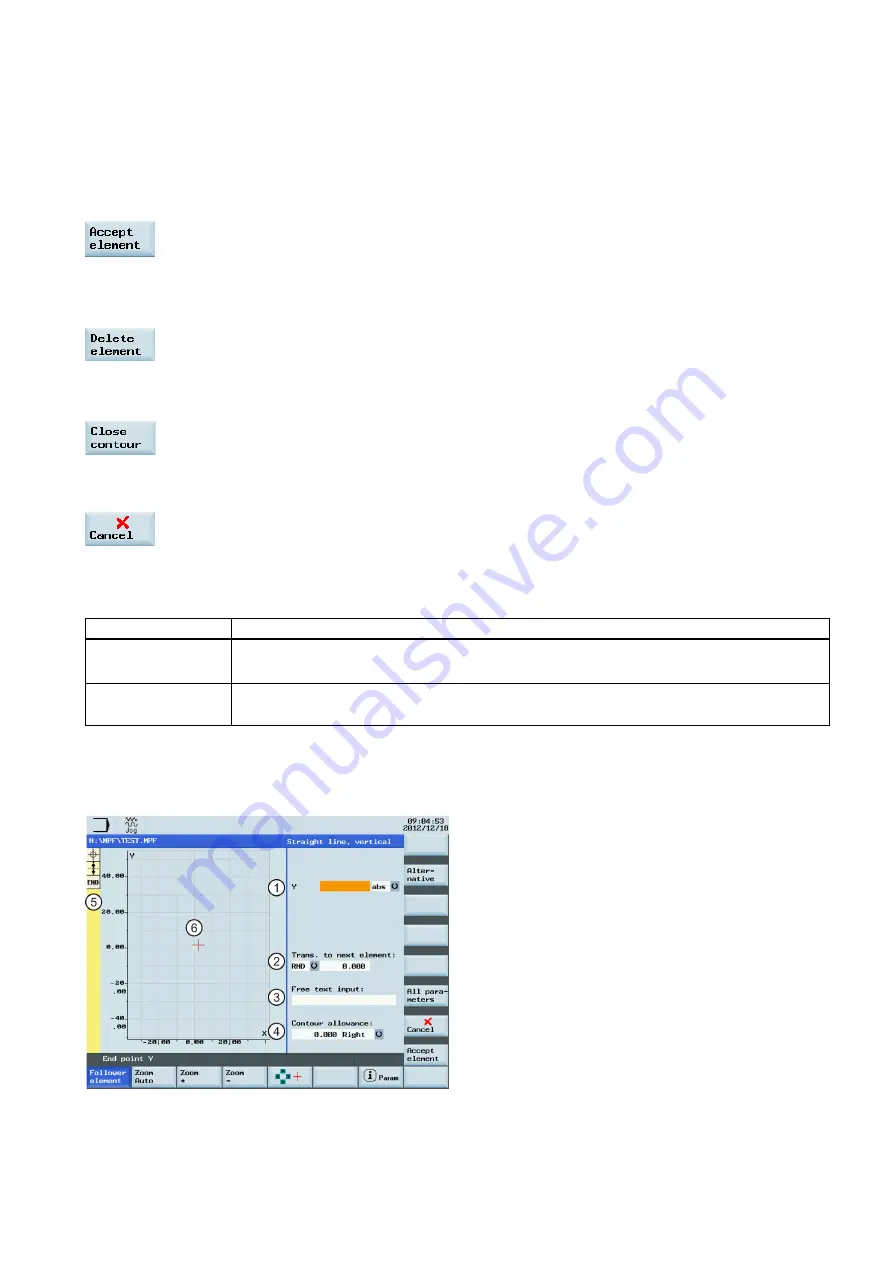
Programming and Operating Manual (Milling)
6FC5398-4DP10-0BA1, 01/2014
243
Insert a contour element
Use the cursor keys in the contour chain to select the contour element in front of the position for the new element.
Then select the contour element to be inserted from the softkey bar.
After you have configured the parameters for the new contour element, confirm the insert operation by pressing the following
softkey:
Subsequent contour elements are updated automatically according to the new contour status.
Delete contour element
Use the cursor keys to select the element you wish to delete. The selected contour symbol and
associated contour element in the programming graphic are highlighted in red. Then press this
softkey and confirm the query.
Close the contour
By pressing this softkey, you can close the contour from the actual position with a straight line to
the starting point.
Undo an input
By selecting this softkey you can return to the main screen without transferring the last edited
values to the system.
Contour symbol colors
The meaning of the symbol colors in the contour chain on the left of the main screen is as follows:
Icon
Significance
Selected
Symbol color black on a red background -> Element is defined geometrically
Symbol color black on a light yellow background -> Element is not defined geometrically
Not selected
Symbol color black on a gray background -> Element is defined geometrically
Symbol color white on a gray background -> Element is not defined geometrically
A.14.4
Parameters for contour elements
Parameters for programming straight lines






























