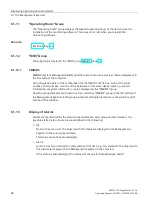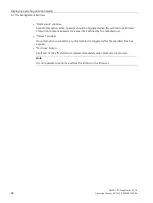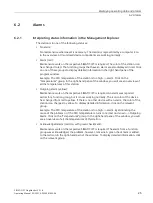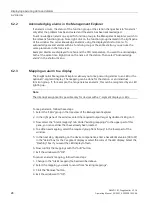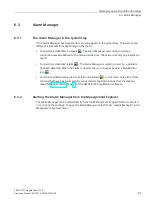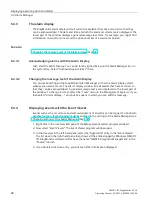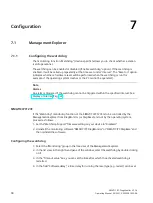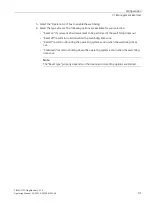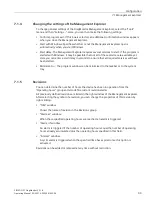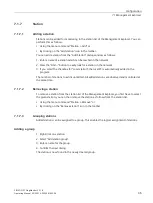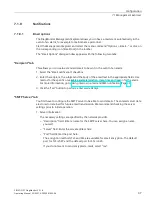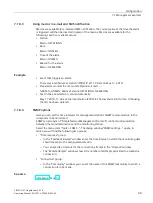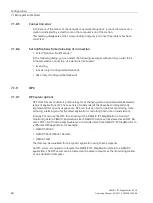Displaying operating data and alarms
6.2 Alarms
SIMATIC IPC DiagMonitor V5.1.6
26
Operating Manual, 05/2021, A5E50981422-AA
6.2.2
Acknowledging alarms in the Management Explorer
If an alarm occurs, the status of the function group or the station changes back to "No alarm"
only after the problem has been cleared and the alarm has been acknowledged.
To acknowledge an alarm on a specific function group in the Management Explorer, switch to
the relevant function group. Now, right-click on the function group involved in the right pane
of the window You can acknowledge an alarm using the displayed shortcut menu. To
acknowledge several alarms within a function group or the entire station, you can use the
same procedure in the tree view.
Example: Alarms are displayed for a fan and the CPU temperature. You want to acknowledge
both at the same time. Right-click on the name of the station. Then select "Acknowledge
alarm" in the shortcut menu.
6.2.3
Mapping an alarm to a display
The DiagMonitor Management Explorer allows you to map occurring alarms to an LED or the
optional 7-segment display. The mapping can be done for the station or an individual
function group. If, for example, the fan generates an alarm, this can be recognized by an LED
lighting up.
Note
The interrupt assignment is possible only for devices with a 7-segment display or LEDs.
To map an alarm, follow these steps:
1.
Select the "LEDs" group in the tree view of the Management Explorer.
2.
In the right pane of the window, select the required output target by double-clicking on it.
3.
Now select the " Alarm mapping" tab. Under "Existing mappings" in the upper part of this
pane, you can see links that have already been created.
4.
To add a new mapping, select the required group from "Group" in the lower part of the
window.
5.
In the next step, depending on the device components, enter a hexadecimal value (00 to FF)
in the "Value" box for the 7-segment display or select the color of the LED display. Select the
"Flashing" box if you want the LED display to flash.
6.
Now confirm the mappings with the "Add" button.
7.
Exit the window with "OK".
To cancel an alarm mapping, follow these steps:
1.
Change to the "Alarm mapping" tab as described above.
2.
Select the mapping you want to cancel from "Existing mappings".
3.
Click the "Remove" button.
4.
Exit the window with "OK".