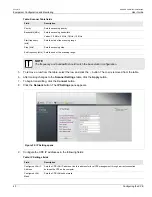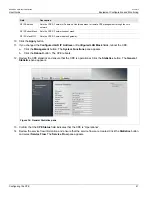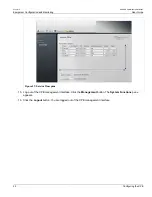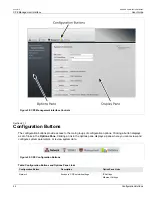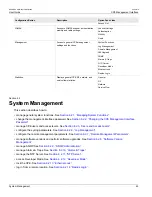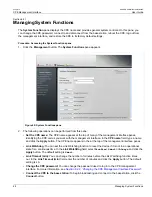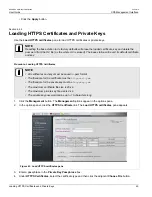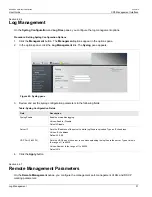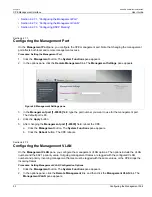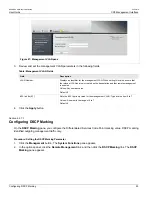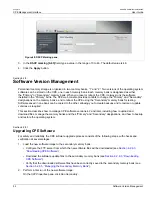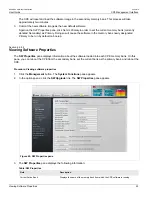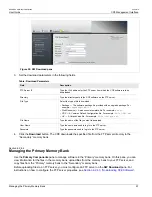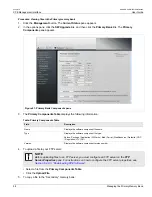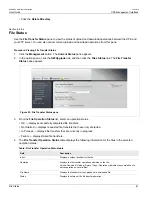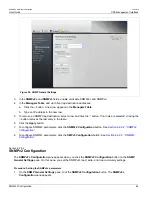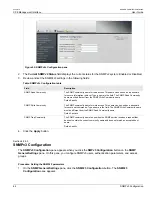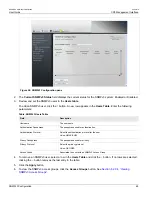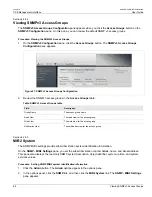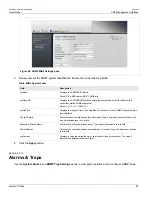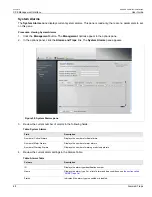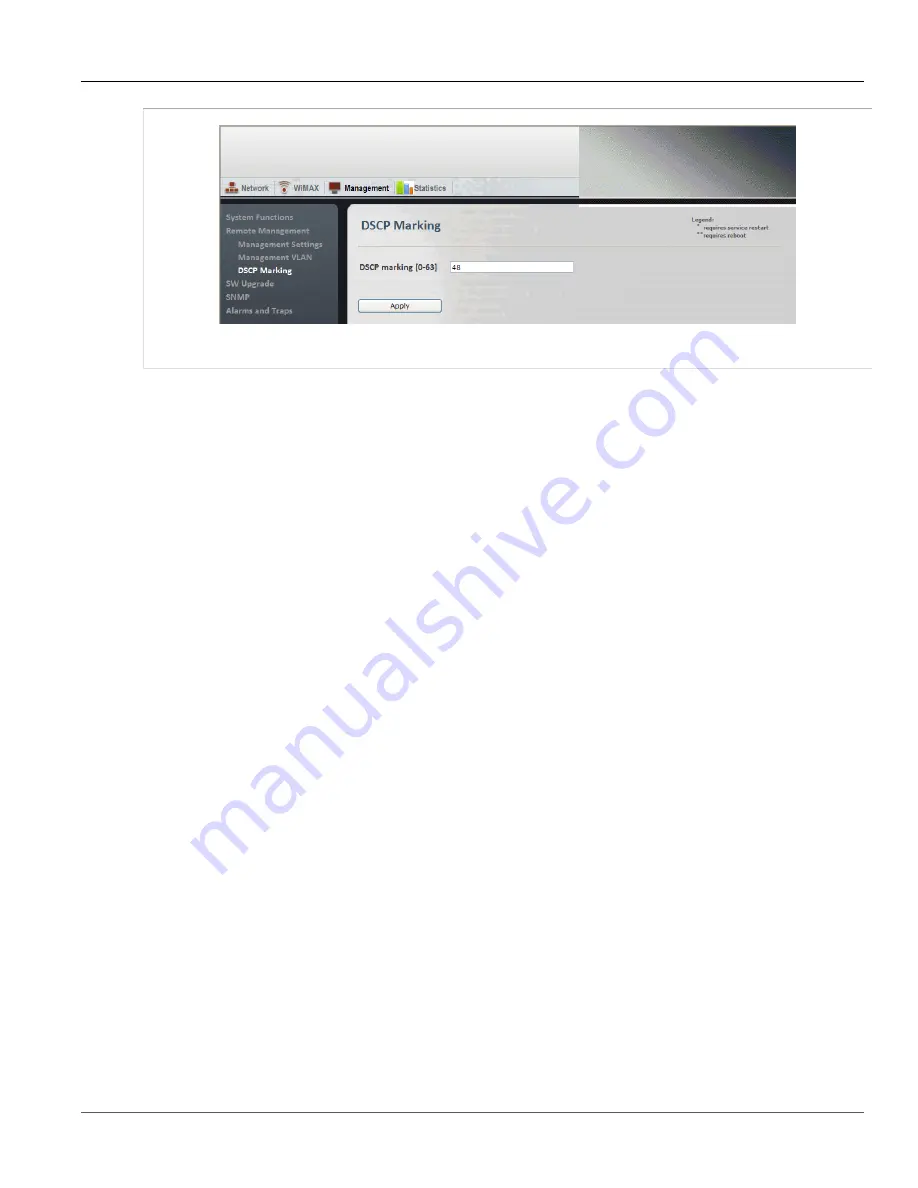
Chapter 6
CPE Management Interface
RUGGEDCOM WiN5100/WiN5200
User Guide
54
Software Version Management
Figure 48: DSCP Marking pane
3. In the
DSCP marking [0-63]
field, type a value in the range of 0 to 63. The default value is 48.
4. Click the
Apply
button.
Section 6.2.8
Software Version Management
Permanent memory storage is organized in two memory banks, “1” and “2”. Two versions of the operating system
software can be stored on the CPE, one in each memory bank. Each memory bank is designated as either
the “Primary” or “Secondary” memory bank. When you reset or reboot the CPE, it always runs the software
installed in the “Primary” bank. The CPE web console provides controls to change the “Primary” and “Secondary”
designations on the memory banks, and to reboot the CPE using the “Secondary” memory bank for testing.
Software saved in one bank can be copied to the other, allowing you to create backups and to restore or update
versions as required.
This section describes how to manage CPE software versions 4.2 and later, including how to upload and
download files, manage the memory banks and their “Primary” and “Secondary” designations, and how to backup
and restore the operating system.
Section 6.2.8.1
Upgrading CPE Software
For safety and reliability, the CPE software upgrade process consists of the following steps, with checks and
verification at several stages:
1. Load the new software image to the secondary memory bank:
• Configure the FTP server from which the new software files will be downloaded (see
• Download the software update files to the secondary memory bank (see
).
• Verify that the downloaded software files have been correctly saved to the secondary memory bank (see
Section 6.2.8.5, “Managing the Secondary Memory Bank”
2. Perform a trial run of the new software image:
On the
SW Properties
pane, click
Run Secondary
.
Summary of Contents for RUGGEDCOM WiN5100
Page 2: ...RUGGEDCOM WiN5100 WiN5200 User Guide ii ...
Page 8: ...RUGGEDCOM WiN5100 WiN5200 User Guide FCC Statement And Cautions viii ...
Page 26: ...RUGGEDCOM WiN5100 WiN5200 User Guide Chapter 2 Product Description LED Indicators 18 ...
Page 28: ...RUGGEDCOM WiN5100 WiN5200 User Guide Chapter 3 Mounting Wall Mounting 20 ...
Page 106: ...RUGGEDCOM WiN5100 WiN5200 User Guide Appendix A WiN5100 WiN5200 Specifications 98 ...
Page 114: ...RUGGEDCOM WiN5100 WiN5200 User Guide Appendix D RUGGEDCOM CPE Warranty 106 ...