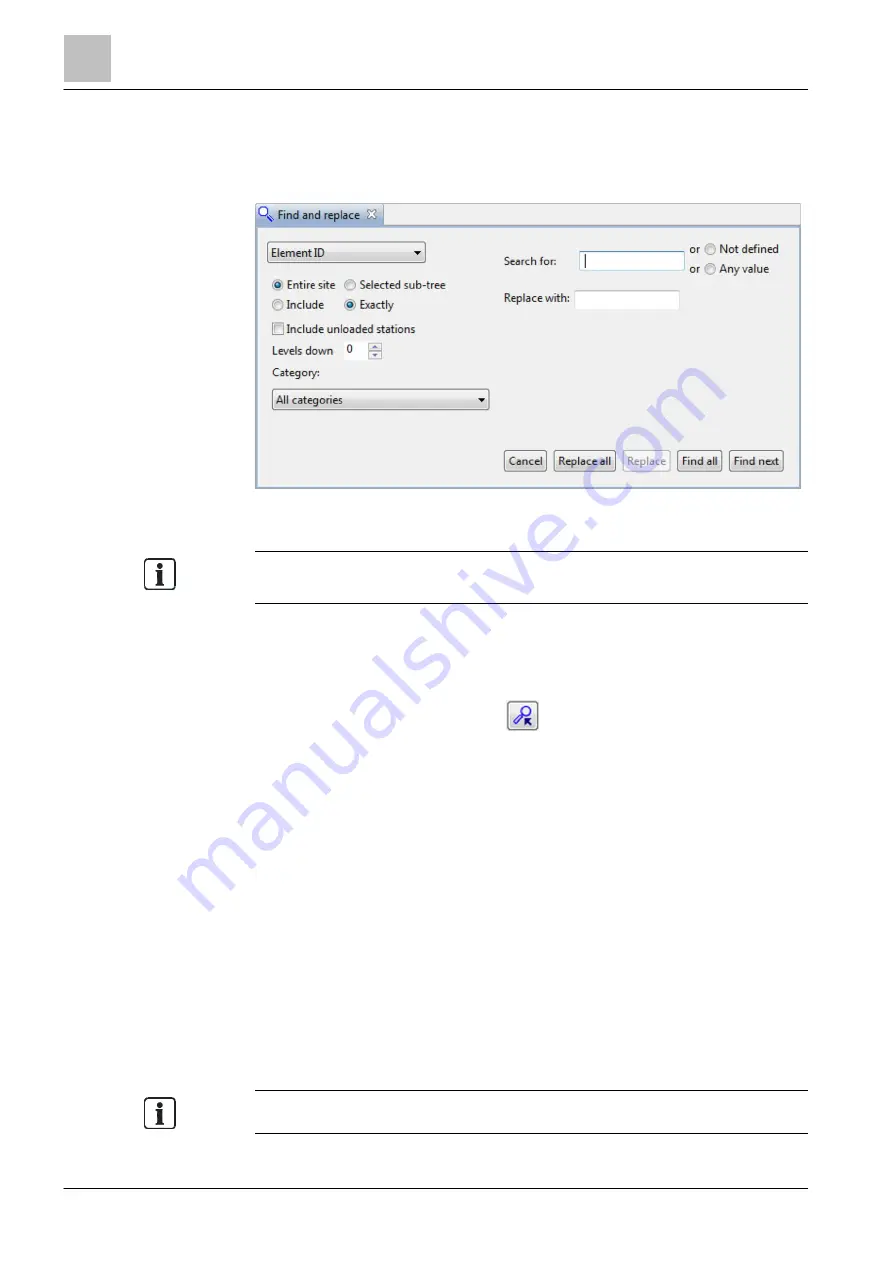
Program operation
Finding and replacing
6
86 | 412
Building Technologies
A6V10210424_j_en_--
Fire Safety
2018-08-29
6.20 Finding and replacing
You can use the 'Find and replace' function to apply various search criteria to
search for and replace elements, e.g., according to 'Address', 'Customer text', or
'Problem'.
Figure 18: Finding and replacing
The search criteria available depend on the selected task card.
The 'Find and replace' function is limited to the selected task card.
Finding and replacing
1. Select the desired task card and highlight the element in the tree view in which
you wish to search.
Alternatively, you can click on the
button next to a parameter. You will find
more information on this in chapter ''Switch to 'Search and replace'' button
[
87]'.
2. Select 'View' > 'Find and replace'.
a
The tool opens the 'Find and replace' window.
3. Select a search criterion.
4. Enter the search value in the field at the upper right and the replacement value
in the field below it.
5. Select the search options.
6. Click on a button:
– 'Find next' jumps from one hit to the next.
– 'Find all' highlights all search results
– 'Replace' replaces the hit with the replacement value.
– 'Replace all' replaces all the hits found with the replacement value.
– 'Cancel' stops the current search and removes the highlighting on elements
found.
You can use the <F3> key instead of the 'Find next' button.






























