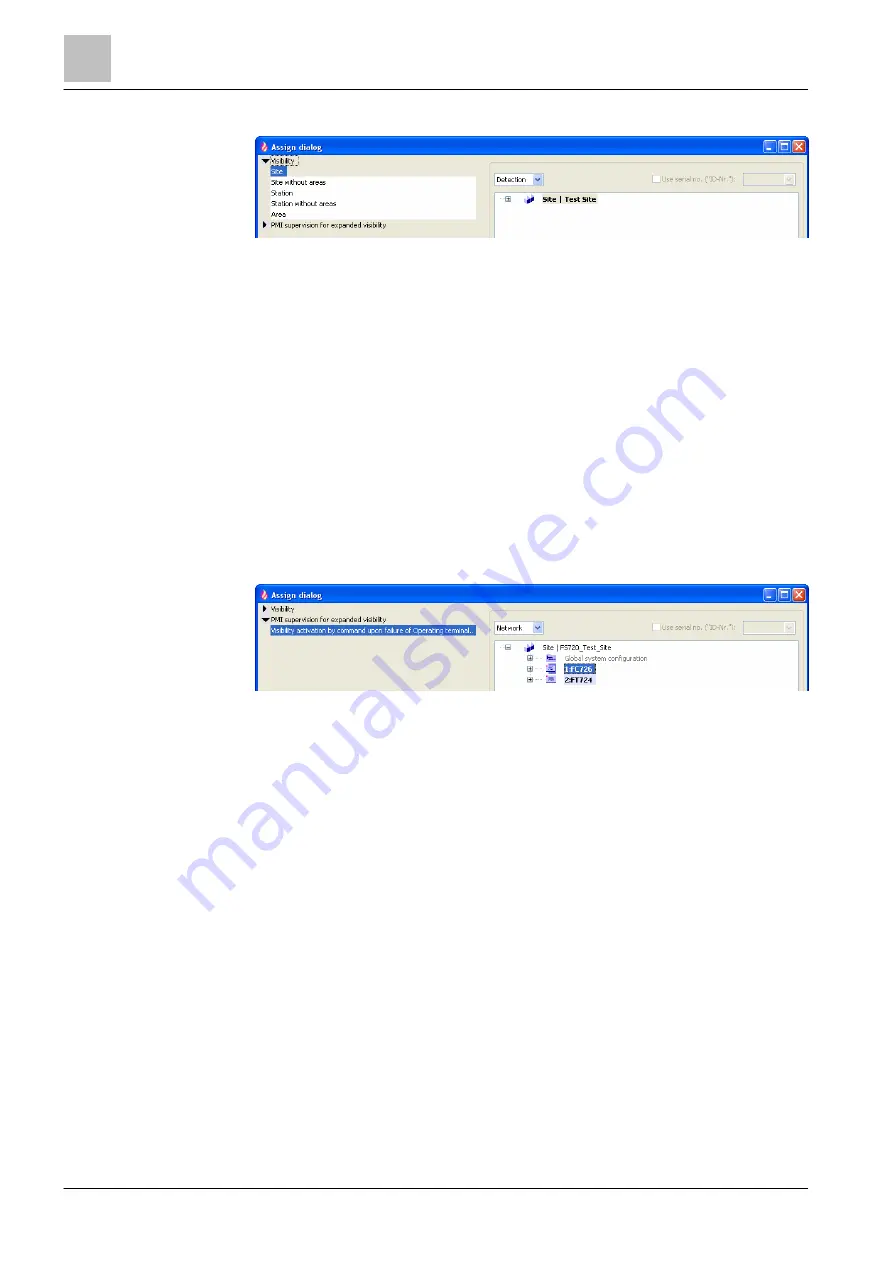
'Operation' task card
Visibility
13
282 | 412
Building Technologies
A6V10210424_j_en_--
Fire Safety
2018-08-29
Configuring expanded visibility
Figure 112: Configuring expanded visibility
1. Select the 'Operation' task card.
2. Open the
'Station' > 'PMI' in the tree view.
3. Highlight the 'Expanded visibility' element.
4. In the toolbar, click on 'Assign'.
a
The 'Assign dialog' window opens.
5. On the left in the window, from the 'Visibility' list, select the expanded visibility.
6. On the right in the window, select the corresponding element.
a
The element is assigned with 'Expanded visibility'.
Configuring expanded visibility with monitoring
If you configure the expanded visibility such that it can only be activated in the
event of a failure of a monitored 'Station' then you must assign the 'Station' to be
monitored, additionally.
Figure 113: Assigning expanded visibility and monitored 'Station'
w
The expanded visibility is created and configured according to the above
mentioned steps.
1. Highlight the 'Expanded visibility' element in the tree view.
2. In the menu bar, click on 'Assign'.
a
The 'Assign dialog' window opens.
3. On the left in the window, from the 'PMI supervision for expanded visibility' list,
select the 'Visibility activation by command upon failure of Operating terminal..'
entry.
4. On the right in the window, select the 'Station' which is to be monitored.
5. Click on 'Assign'.
a
The 'Station' is assigned to 'Expanded visibility'.
13.3.5 Configuring visibility for Cerberus Mobile
To configure 'Visibility' for smartphones in FXS7212, proceed as follows:
1. Select 'Operation' >
'Station' in the task card.
2. Create the 'Cerberus Mobile' element for the 'Station'.
3. Open 'Cerberus Mobile' in the tree view.






























