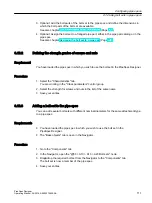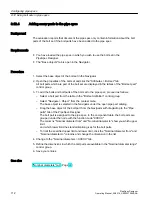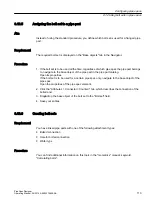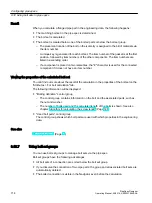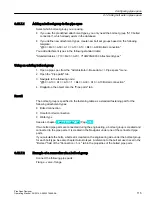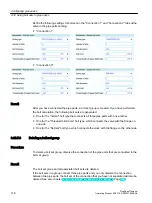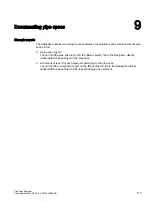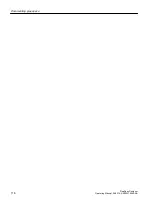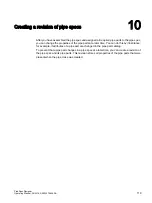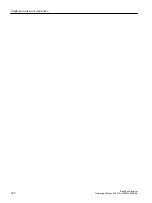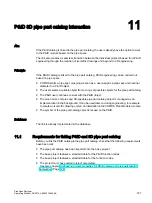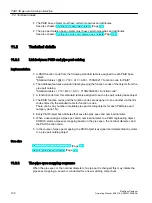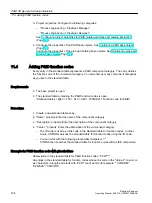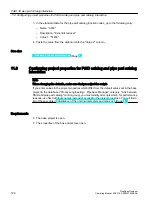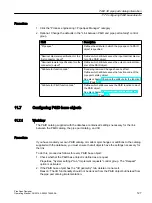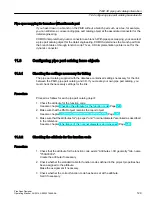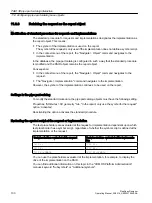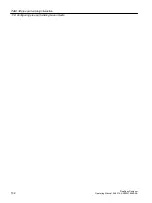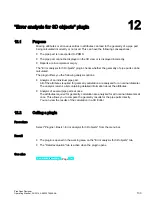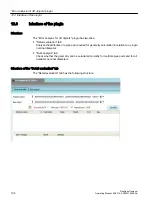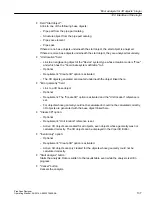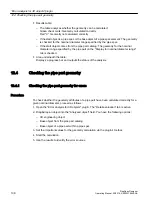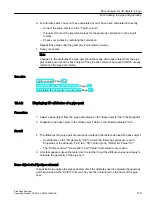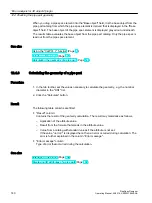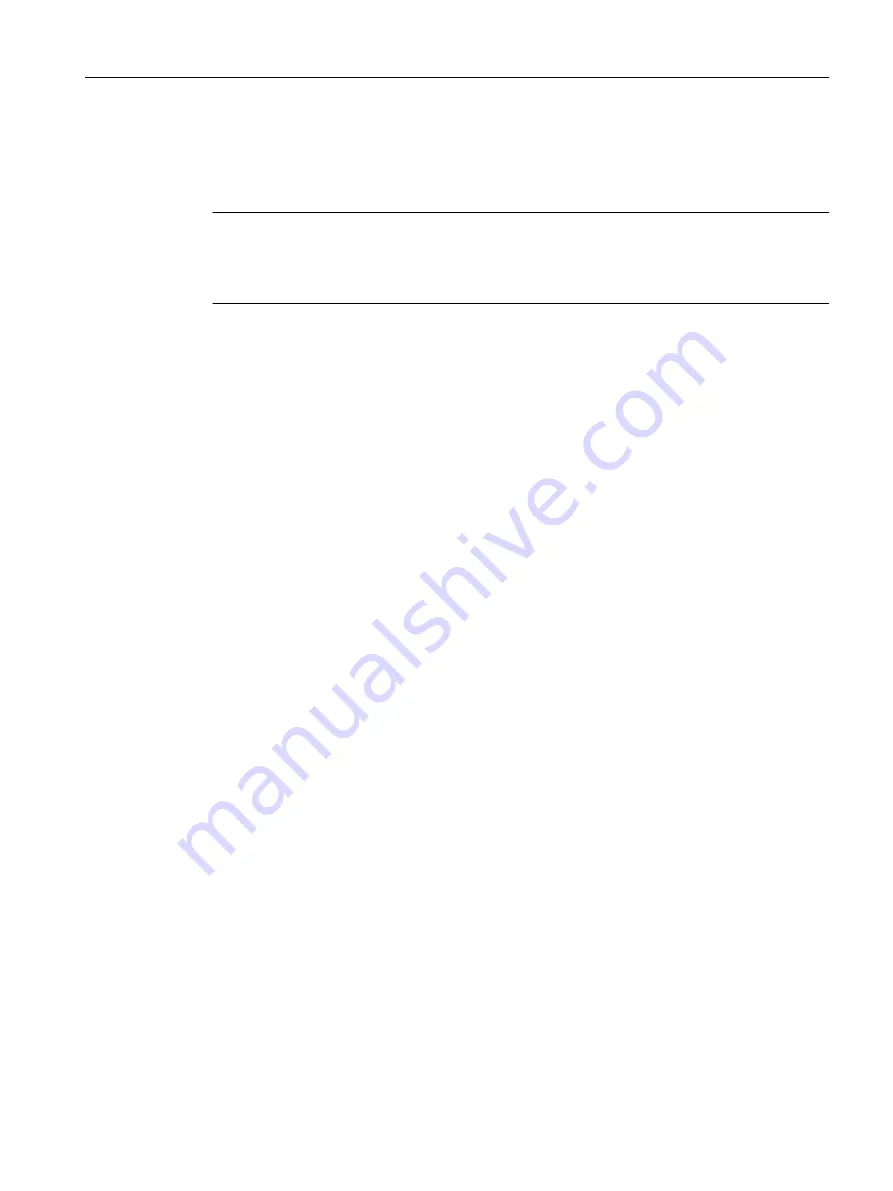
11.5
Linking the P&ID function code to the function codes
Every entry in the standard table represents a pipe part catalog component category. The entry
defines the function code of the component category.
Note
Only configure the "Value 2" column
With the exception of the "Value 2" column, you must seek advice from your account manager
before configuring the standard table.
Requirement
● The base project is open.
● The standard table for pipe part catalog function codes is open.
"Standard tables > Y10 > M23 > A10 > Y10M23N00001 Function code"
● The standard table for P&ID function codes is open.
"Standard tables > @40 > Y00 > A10 > A90 > Y00N00217 Function code for P&ID"
Procedure
1. Select an entry.
2. Click twice with the left mouse button in the field for the "Value 1" column, so that the mouse
pointer is positioned in the cell.
3. Copy the value from the "Value 1" column - the link code - to the clipboard.
4. Go to the standard table for function codes and select the entry for the corresponding
component category.
5. Click twice with the left mouse button in the field for the "Value 2" column, so that the mouse
pointer is positioned in the cell.
6. Paste the link code from the clipboard into the "Value 2" column.
Example
To link an excentric reducer from the P&ID catalog to an excentric reducer from the pipe part
catalog, proceed as follows:
1. In the standard table for the P&ID function codes, go to the following entry:
– Name: "A070"
– Description: "Excentric reducer"
– Value 2: "R"
2. Copy the value from the "Value 2" column to the clipboard.
P&ID 3D pipe part catalog interaction
11.5 Linking the P&ID function code to the function codes
PipeSpec Designer
Operating Manual, 09/2014, A5E32076948-AA
125
Summary of Contents for COMOS
Page 8: ...Table of contents PipeSpec Designer 8 Operating Manual 09 2014 A5E32076948 AA ...
Page 10: ...Publisher PipeSpec Designer 10 Operating Manual 09 2014 A5E32076948 AA ...
Page 70: ...Calling the PipeSpec Designer PipeSpec Designer 70 Operating Manual 09 2014 A5E32076948 AA ...
Page 118: ...Documenting pipe specs PipeSpec Designer 118 Operating Manual 09 2014 A5E32076948 AA ...