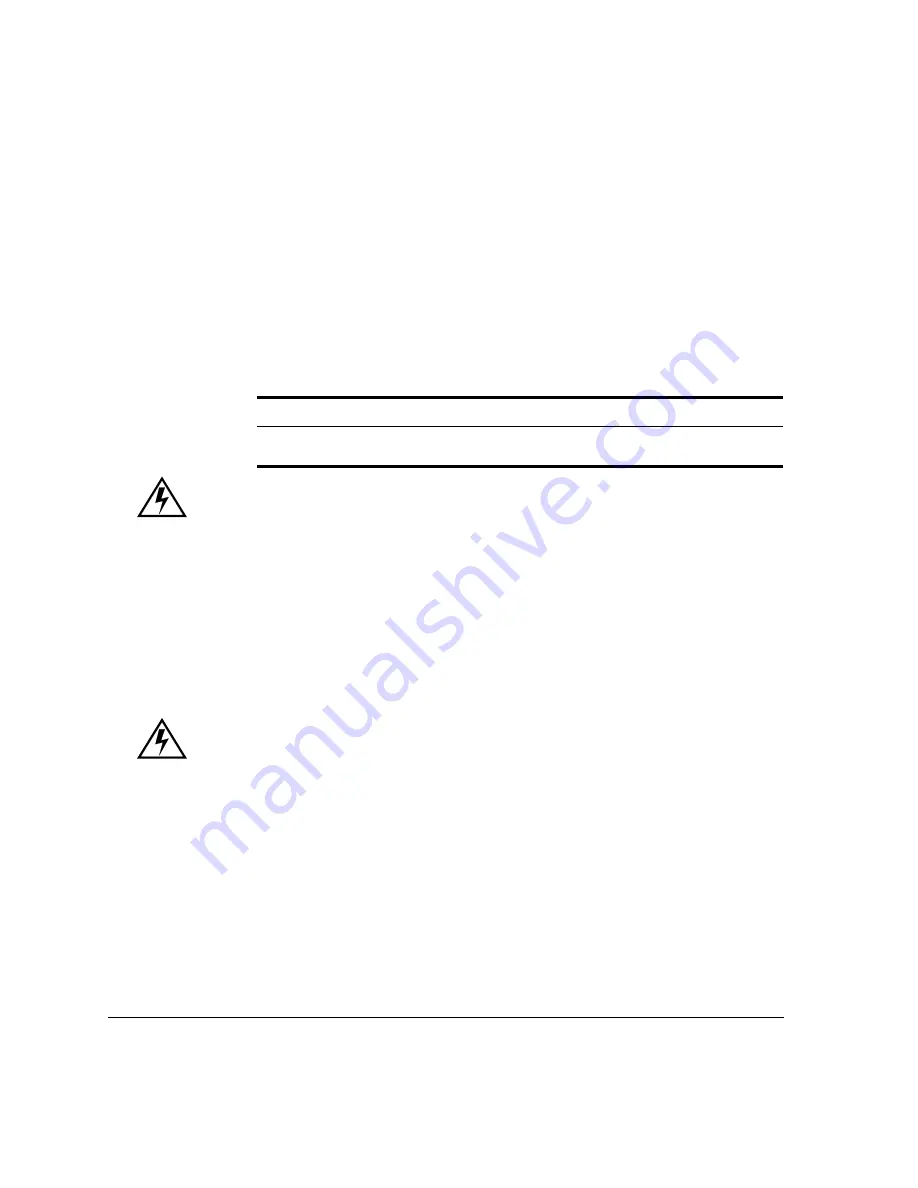
Safety, Technical Description, and Accuracy
10-8
ACUSON Cypress™ Operator’s Manual
Abdominal Studies
Abdominal Studies obtain images that can be used to:
Detect abdominal organ abnormalities.
Determine size, contour, and patency of vessels.
Characterize obstructions.
Determine blood flow patterns and velocities.
WARNING
The Cypress system is not intended for ophthalmic studies, adult
cephalic, or for intraoperative neurological studies.
ACUSON AcuNav Diagnostic Ultrasound Catheter
With the ACUSON AcuNav® diagnostic ultrasound catheter the Cypress sys-
tem is specifically indicated for use in visualization of vascular anatomy, cardiac
and great vessel anatomy and physiology, or other devices in the heart, as well
as, measurement of blood flow. The AcuNav diagnostic ultrasound catheter is a
disposable, single-use ultrasound-tipped catheter device that is used directly
within the venous vasculature and/or right heart for intravascular or intracardiac
ultrasound imaging.
WARNING
If you intend to use the Cypress system with the AcuNav diag-
nostic ultrasound catheter, you must carefully read the User
Manual and Directions for Use that come with AcuNav catheter.
NOTE The AcuNav diagnostic ultrasound catheter is available only at cer-
tain hardware revision levels. Contact your Siemens representative
for additional information.
TABLE 53.
Abdominal Studies Table
Target
Approach
Patients
Abdominal organs,
arteries, and veins
Abdominal
Adult, pediatric, and neonatal






























