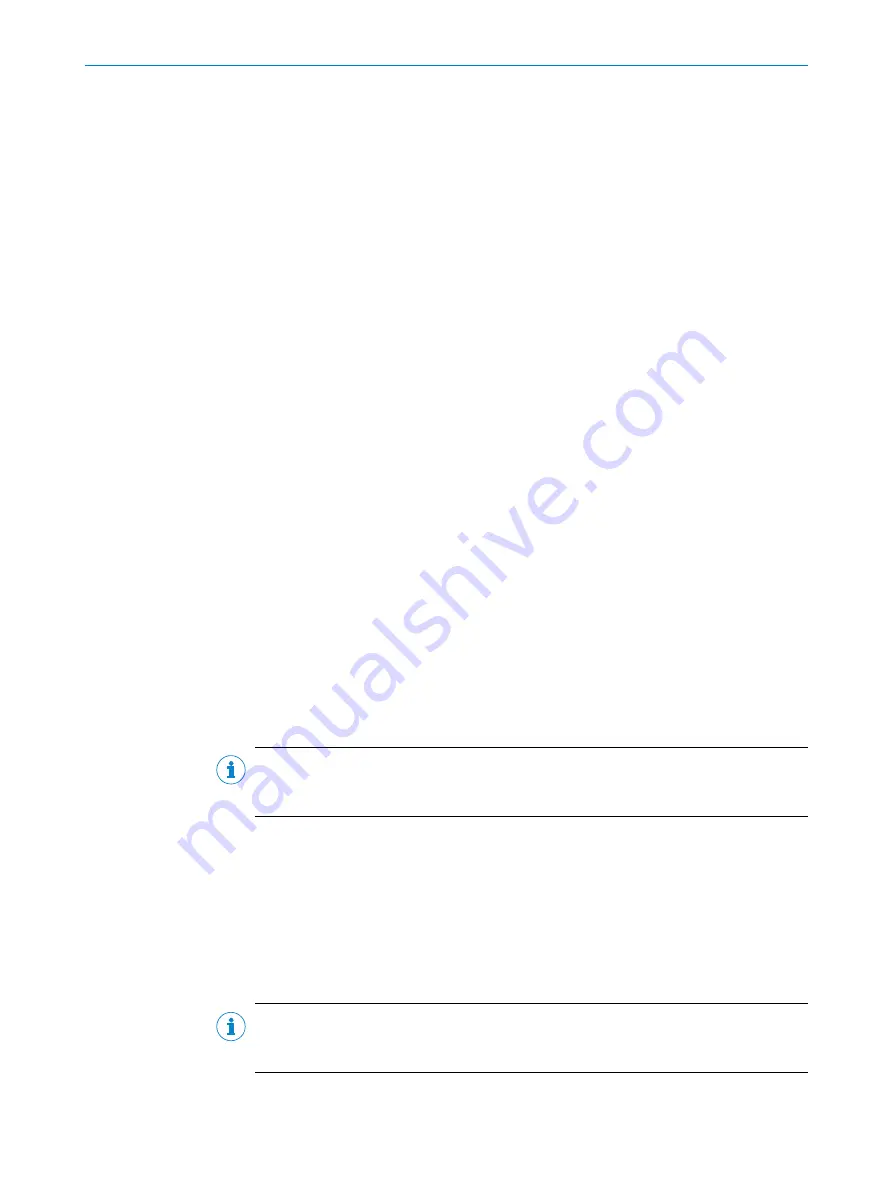
Define the output string in the
Ethernet output string
section in the
Results
workflow step,
"Ethernet output string", page 46
for details.
To send the output string via TCP/IP:
1.
Select the
Output string
checkbox in the
Ethernet
section in the parameter pane.
2.
In the
Server/client
drop-down menu, select to act as server or client (depending on
the settings of the connected device).
3.
Set the port number in the
TCP Port
text field. 2114 is the default port.
To send the output string via the serial interface:
1.
Select the
Output string
checkbox in the
Serial
section in the parameter pane.
7.8.4
Logging images to an FTP server
To log images to an FTP server:
1.
Select the
FTP image logging
checkbox in the
Ethernet
section in the parameter pane.
2.
Specify the IP address, port, username and password to connect to an FTP server.
3.
Test the connection to the server by clicking the
Test connection
button.
✓
A message with the connection status appears in the GUI.
4.
Specify the log condition in the
Image logging
section in the
Results
workflow step,
The logged images are saved in Portable Network Graphics (.png) format, and contain
both height data and reflectance data.
Destination folder
If the
Path
field in the
FTP image logging
section is empty, images are saved to the speci‐
fied folder on the FTP server. To create a sub-folder and save the images there, define
the path to the sub-folder in the
Path
field.
7.8.5
Enabling the web interface
Enable the
Webserver
option to view the images acquired by the TriSpector1000 in a web
browser. Google Chrome is recommended as web browser due to advanced support of
WebGL and web sockets.
NOTE
In order to access the web interface, the computer and the TriSpector1000 must be on
the same subnet.
To view images in a web browser:
1.
Select the
Webserver
checkbox in the
Ethernet
section in the parameter pane.
2.
Open a web browser window.
3.
Type the IP address of the TriSpector1000 in the address field.
The page displayed in the web browser views the live 3D image, the name of the current
job, the image number, the results for all applied tools and the overall image decision.
Use the eye symbol above the image area to show the applied tools as overlay to the
image.
NOTE
If the error message 'Webserver not enabled' appears in the web browser, it means that
the
Webserver
checkbox in SOPAS is not selected.
OPERATION
7
8021808/12ID/2019-01 | SICK
O P E R A T I N G I N S T R U C T I O N S | TriSpector1000
51
Subject to change without notice






























