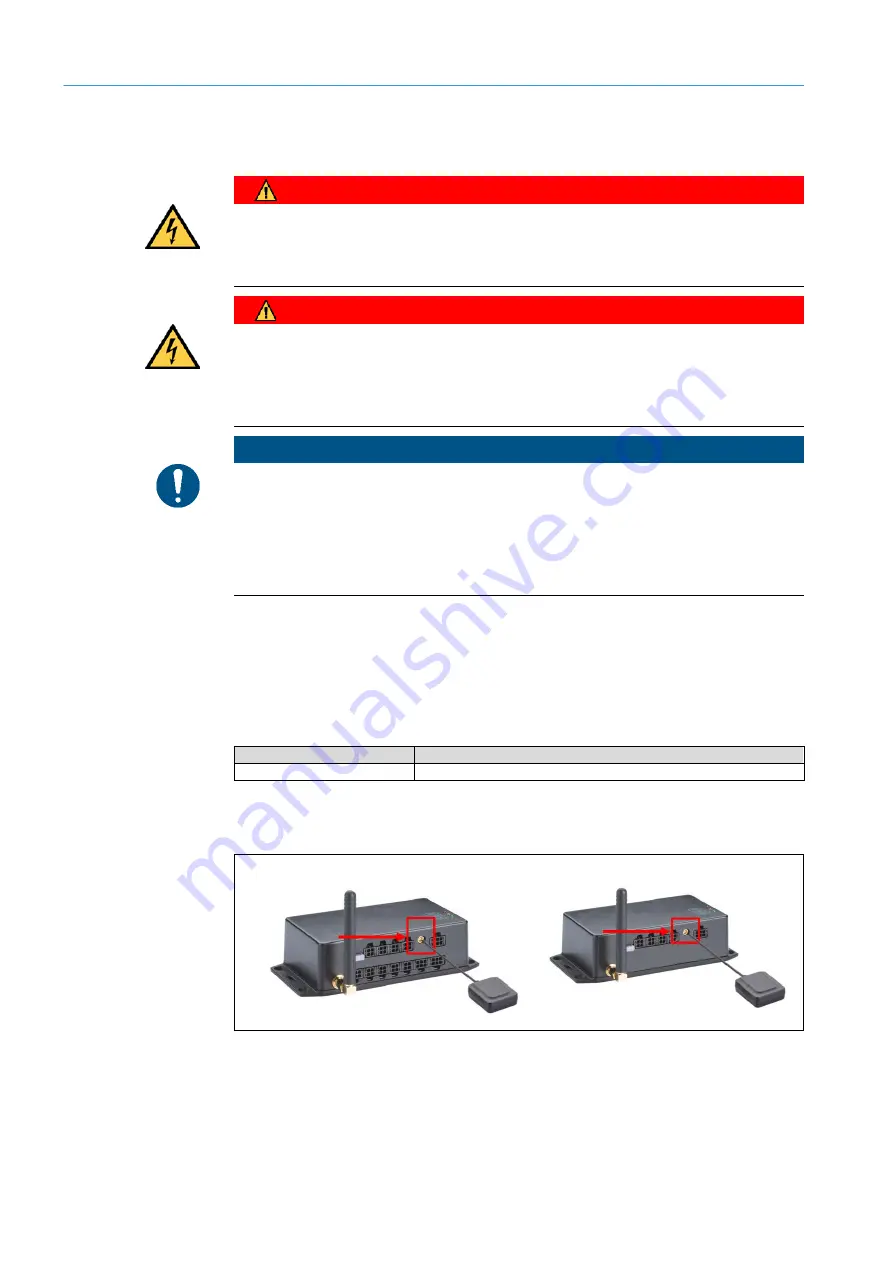
8
MAINTENANCE
100
8021804/2017-11-27|SICK
T R A N S L A T I O N O F T H E O R I G I N A L I N S T R U C T I O N S | Telematic Data Collector
Subject to change without notice
8.2
Replacing components
8.2.1
Basic procedure
HAZARD
Disconnect the power to the system
▸
Make sure the voltage supply to the devices is disconnected throughout the entire time
that you are carrying out maintenance and repair work.
HAZARD
Risk of injury due to electrical current
Only a qualified electrician or trained person working under the guidance and supervision
of a qualified electrician is permitted to work on electrical systems or equipment, and they
must comply with the electrical regulations.
NOTE
Claims under the warranty rendered void
Some of the housing screws on the devices are sealed.
Any claims against SICK AG under the warranty will be rendered void if the seals are
damaged or if the device is opened.
The housing must only be opened by authorized SICK service personnel.
8.2.2
Replacing the GPS antenna
A defective GPS antenna must be replaced immediately. Otherwise, position
determination is not possible.
You can order a GPS antenna for the TDC-B100/TDC-B200 devices under the following
part number:
Part No.
Description
5337536
EAD PST2100SMA RA GSM antenna, penta band
Tab. 24: Part number for the GPS antenna
Replacing the GPS antenna
Fig. 38: Replacing the GPS antenna






































