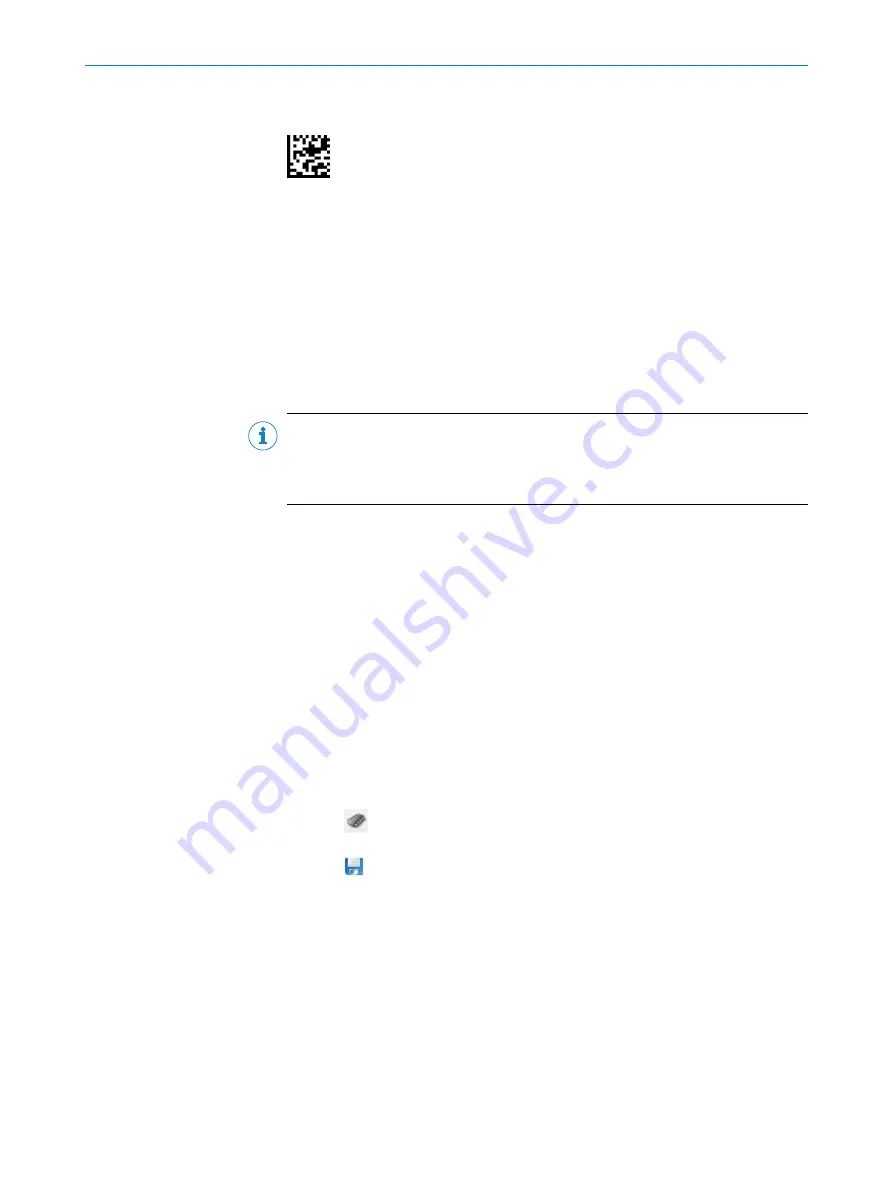
6.
Open the
Camera and illumination
window.
7.
Adjust the
Shutter time
and
Brightness
parameters to the working distance of the
device,
see "Typical reference values during operation", page 53
8.
Only relevant if QR codes are being used: Set frame rate to 33 Hz.
9.
To set the
Reading distance
parameter, click on the
Auto
button.
✓
The
Auto-Setup
window appears.
10. Follow the instructions in SOPAS ET.
11. Ensure that the calibration code is in the field of view of the device and click the
Calibration
button.
✓
If calibration was successful, the indicator light lights up green.
NOTE
After the device has been successfully calibrated using SOPAS ET, do not change
the working distance of the device and the reading distance set in SOPAS ET.
If these settings are changed, the device must be recalibrated.
12. Only relevant if the multicode label is not being used: Open the
Code Config
window
and deactivate the
Multicode label
parameter.
13. Relevant if individual Data Matrix codes are being used:
°
Set
Minimum module size
to “Code resolution - 0.2 mm”.
°
Set
Maximum module size
to “Code reso 0.2 mm”.
°
For example: With a code resolution of 0.5.mm, the
Minimum module size
must
be set to 0.3 mm and the
Maximum module size
to 0.7 mm.
14. Relevant if individual QR codes are being used:
°
Set
Code size
to
medium (> 48/48.px)
.
15. Make settings for additional functions during planned operation such as trigger,
data processing, data interface, etc.
16. Open the
Online image
window. Click on the
Operation
button to change back to the
operating mode.
Completing the configuration
1.
Saving the parameters set permanently in the device:
Click the
button.
2.
Saving the parameter set on the PC:
Click the
button.
7.2
Initial commissioning
The device is adjusted to the application situation on site using the SOPAS ET configura‐
tion software on the PC. The default factory settings of the device are the starting point
for this. Their parameter values (configuration data) can be adapted in the working
memory of the device for optimization purposes. For this purpose, the user creates an
application-specific parameter set with the SOPAS ET configuration software or changes
this later as required. He then loads the current parameter set to the permanent para‐
meter memory of the device.
7
COMMISSIONING
38
O P E R A T I N G I N S T R U C T I O N S | GLS6
8024289//2019-08-15 | SICK
Subject to change without notice






























