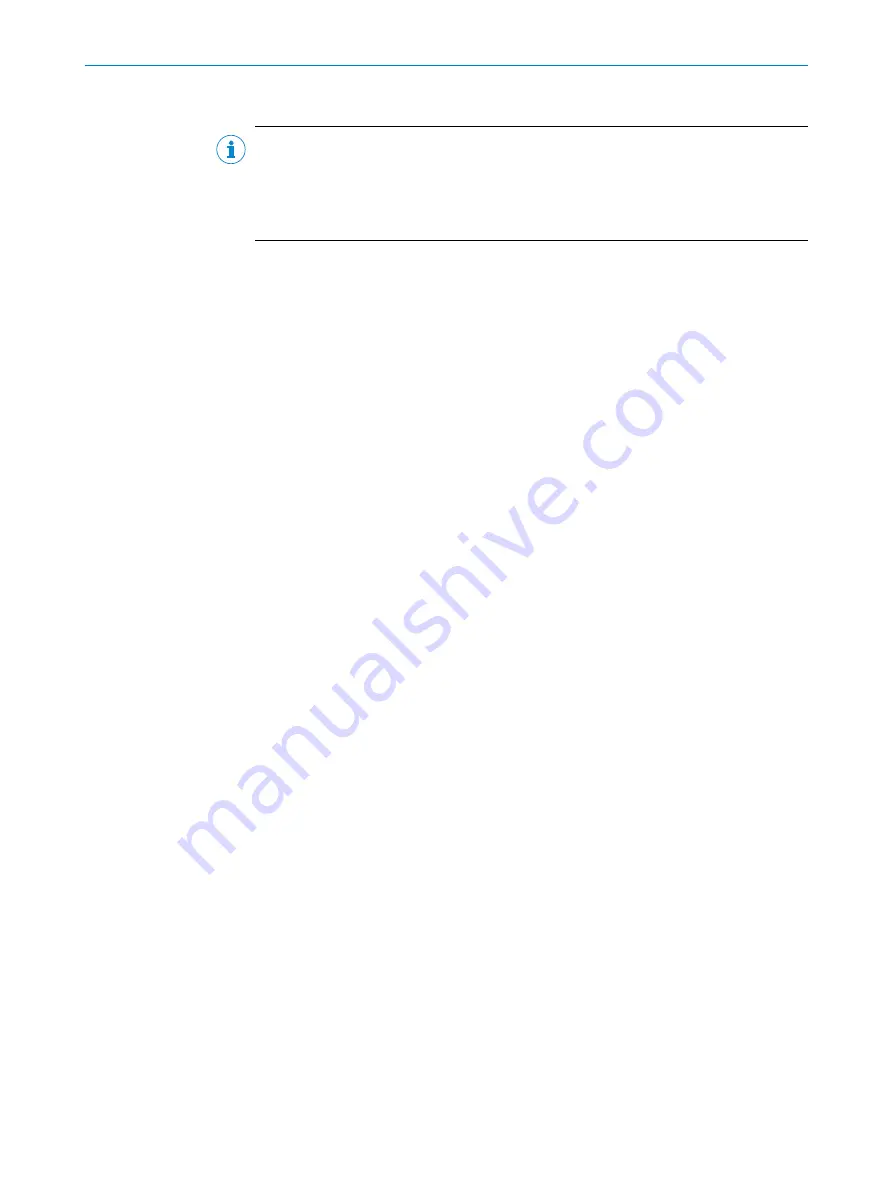
Important information
NOTE
Once an element is created, it is not possible to subsequently edit it.
b
Check all settings before saving it.
b
If a correction is required, you can use the created element as a template for a
new customized element.
Prerequisites
•
The
Enable customized elements
option under
General settings
is selected.
Approach
1.
In the
Navigation pane
, click on
Hardware configuration
.
2.
In the
Catalog
under
Elements
, open the context menu for any element. Select an
element that is similar to the element to be created.
3.
In the context menu, select the
Save as customized element ...
command.
✓
The
Create personalized element template
window opens.
4.
Under
Element
, specify a
Report
and a
Subtitle:
for each language.
5.
Assign the element its own graphic, if applicable.
6.
Under
Bill of materials information
, enter the required information about the element
used.
7.
Under
Editable element configuration
, edit the settings for the element.
8.
Click on
OK
to save the new element and close the window.
✓
The new element is added to the
Catalog
under
Elements
.
Further topics
•
"Configuration options for input elements", page 46
7.4.8.1
Exporting customized elements
Approach
1.
In the context menu of the element to be exported, select the
Export ...
command.
2.
Select the destination for the element to be exported or create a new folder and
click on
OK
.
✓
The customized element is saved as an XML file.
7.4.8.2
Importing customized elements
Approach
1.
In the context menu of any element in the
Catalog
, select the
Import ...
command.
2.
Select the XML file with the element to be imported and click on
Open
.
✓
The customized element is imported.
7.4.9
Exporting and importing the module configuration
7.4.9.1
Exporting the module configuration
Approach
1.
In the context menu of the main module, select the
Export configuration...
command.
✓
The
Export configuration
dialog box opens.
2.
If you wish, enter a
Description
of the module configuration.
3.
Select a path and enter a name for the export file.
4.
Click on
OK
.
✓
The module configuration is exported.
7
CONFIGURATION
52
O P E R A T I N G I N S T R U C T I O N S | Flexi Compact
8024589/2020-11-10 | SICK
Subject to change without notice






























