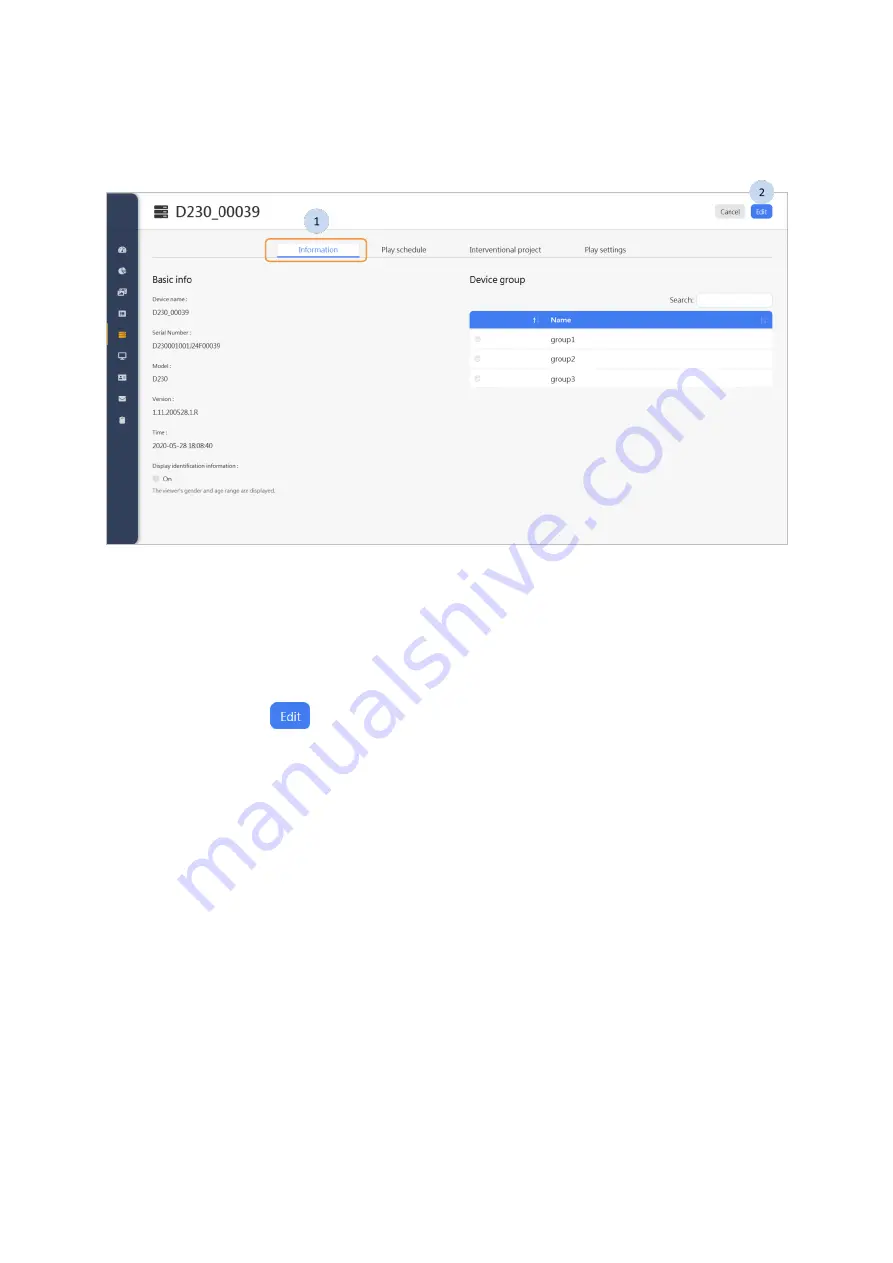
46
3.8.2
Viewing a Device
Viewing Information
Steps
1.
Click on the “Information” tab to view the device information. On this page
it displays basic information about the device and the group which it
belongs to.
2.
Click on the
button at the top to edit the device, if required.