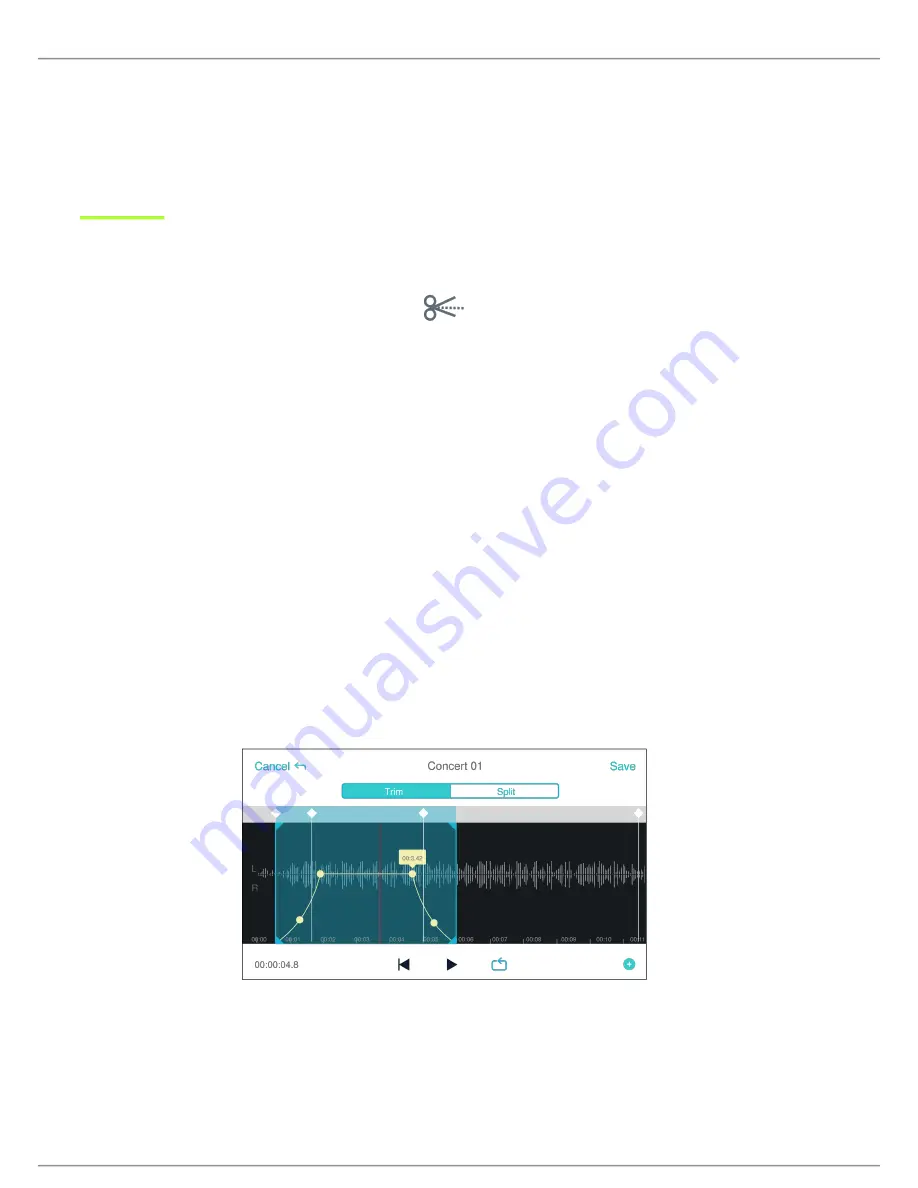
Shure Incorporated
17/27
•
•
•
•
•
③
File Information
Displays the record date and time, and the microphone that was used.
④
Playback Timeline
See where you are in the track as it progresses. The time elapsed and time remaining are displayed be
low the timeline.
⑤
Playback Controls
Edit, Rewind, Play/Pause, Fast-Forward, and Loop your track.
Editing Your Audio
Tap
Edit
to access editing controls for each track.
The MOTIV Editor allows you to polish your recordings before sharing them with friends or online.
There are two edit mode options:
Split Mode
allows you to split a long audio file into one or more separate tracks. This is useful when you've recorded a
long performance and want to be able to listen to different sections individually.
Trim Mode
lets you trim the start and end of your recorded track.
Navigating The Timeline
There are three ways to move around the timeline.
Double tap the timeline to bring playhead to current view.
Use the markers to move the playhead to a specific point.
Tap and drag the red playhead bar to a new point in the timeline.
Press Play to begin playback from that selected point.
Pinch two fingers together to zoom out. Pinch apart to zoom in.
Use Landscape mode in the Editor to view more of the waveform.

























