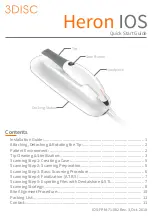11
Ordercode: 50731
Creator 1024 PRO
Set Up and Operation
Follow the directions below, as they pertain to your preferred operation mode.
Before plugging the unit in, always make sure that the power supply matches the product specification
voltage. Do not attempt to operate a 120V specification product on 230V power, or vice versa.
Connect the device to the main power supply.
This user manual is based on the software version
2.3.10
.
Patching
Patching is the process during which you tell the Creator 1024 PRO:
What type of lighting units you have connected to it
What DMX addresses they are operating at
Which DMX output line each unit is connected to
Which fixture button you want to use in order to access them
You can either patch the DMX channels on your console, to match your lighting rig, or set up the console
first and then set the lighting rig to match.
1. Patching Dimmers
Each dimmer channel is assigned to one fixture button. If you want to link dimmers together, you can
assign several dimmers to the same fixture button.
01)
In the initial menu, press <Patch>, then <A> [Dimmer].
02)
In the second line, the display shows the DMX address which is going to be used. You can change
this by turning the Wheel V. Press <A> to patch onto the other DMX output line.
03)
To patch a single dimmer, press one of the fixture buttons. To patch a range of dimmers, hold down
the fixture button for the first dimmer in the range, then press the last fixture button in the range. The
range of dimmers will be patched to sequential DMX addresses.
04)
To patch another dimmer to the same fixture button, enter the new DMX channel and press the
fixture button again.
05)
Repeat from step 2 for other dimmers.
You can patch multiple dimmers to the same fixture button by inserting the DMX address of the next
dimmer to be patched and subsequently pressing the fixture button again.
2. Patching Moving Light Fixtures
Moving light fixtures are more complicated to patch than dimmers because they have more attributes to
control, such as pan, tilt, color etc., whereas a dimmer channel just has intensity. When you patch a
fixture, you will see on the display that it occupies a block of DMX channels rather than just one.
01)
In the initial menu, press <Patch>.
02)
If the desired fixture library is not available in the console, you can copy it (in R20 format) to the root
directory of a USB memory stick (do not save more than 40, FAT32 files on a USB memory stick).
03)
Press <B> [Select a Fixture]. It will access the fixture library in the USB memory stick; if the USB is not
inserted, then, it will access the library in the console.
04)
Press <Up> or <Down> to browse through the library; Press the soft key to select. When a library from
the USB memory is selected, the library will be added or updated into the console.
05)
In the second line, the display shows the DMX address which is going to be used. You can change
this by turning the Wheel V. Press <A> to patch onto the other DMX output line.
06)
Press an unused fixture button to patch the fixture. If you want to use a different fixture page, select
the new page first.
07)
Press <Exit> to return to the upper menu; then, you can select fixtures of other types.
You can patch a range of fixtures by holding down the first and last fixture buttons of the range,
the same as for dimmers.
Unlike dimmers, you cannot patch more than one fixture to a fixture button. If the fixture button is
already used, then the patch will fail. Use a different fixture button or delete the already existing
fixture from the fixture button, if you do not want it any more.