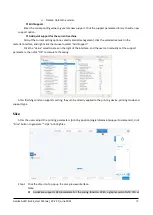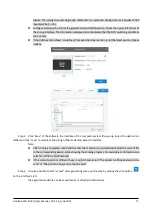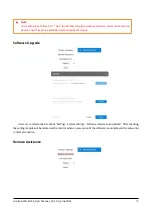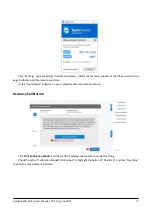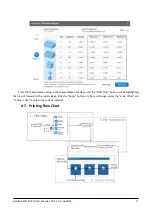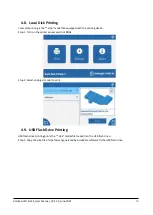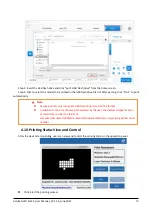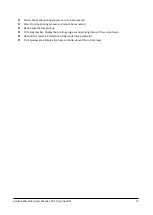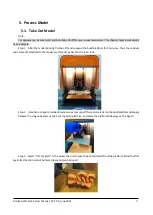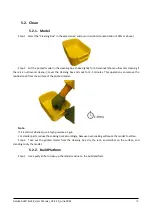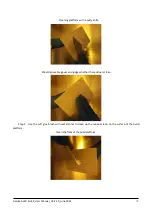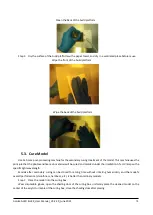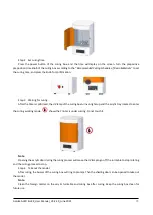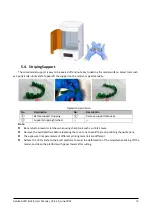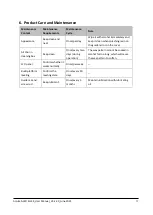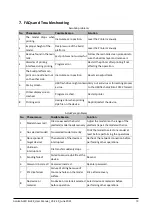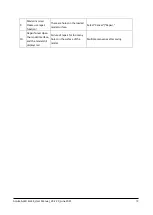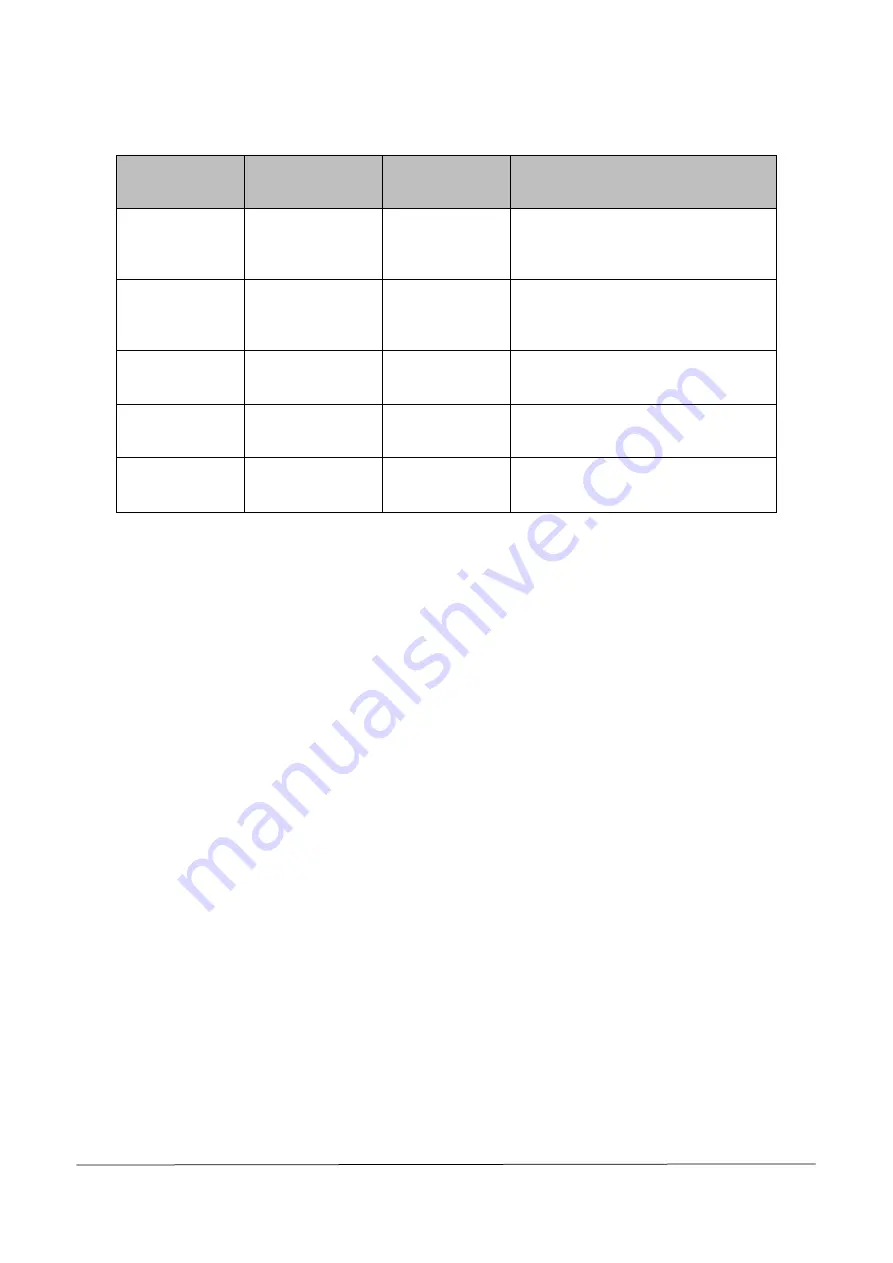
AccuFab-L4D & L4K_User Manual_V3.2.20_June 2021
37
6.
Product Care and Maintenance
Maintenance
Content
Maintenance
Requirements
Maintenance
Cycle
Note
Appearance
Keep clean and
neat.
Once/per day
Wipe it with alcohol immediately and
keep it clean when splashing resin on
the guide rail or on the cover.
Alcohol in
cleaning box
Keep clean.
Once/every two
days (during
operation)
The wax pattern cannot be soaked in
alcohol for too long, which will cause
the wax pattern to soften.
LCD panel
Confirm whether it
works normally.
Once/per week
—
Build platform
leveling
Confirm the
leveling state.
Once/every 30
days
—
Guide rail and
screw rod
Keep lubricant.
Once/every 3
months
Maintain lubrication with lubricating
oil.