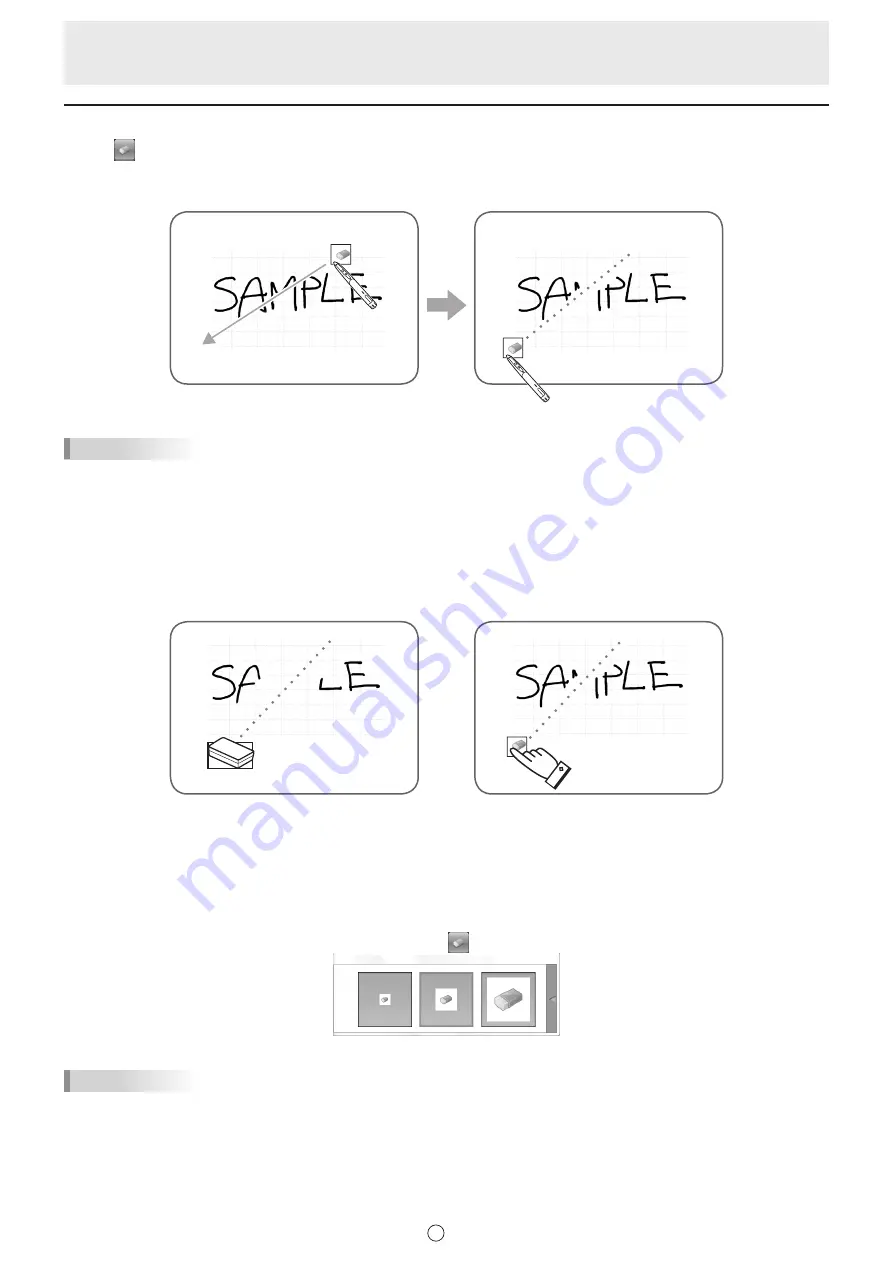
11
C
擦除绘制的线条
1..触碰.
“Eraser”按钮。
2..在笔触碰屏幕的同时,移动笔。
移动经过的部分就会被擦除。
提示
•
通过重复按下功能按钮 2,可以在“Pen 1”到“Pen 3”以及“Eraser”间进行切换。要使用功能按钮 2 更改功能,请选择触
摸屏驱动“Properties”
,然后在“OPERATION SETTING”选项卡上,将“Function Button 2”设置为“Pen Software Link”
。
•
橡皮功能只能擦除利用笔写功能绘制的对象。不能使用“Eraser”按钮擦除粘贴的图像。也不能使用此功能擦除线条的边缘使
线条变得更细。即便只擦除边缘部分,线条的整个宽度也都会被擦除。
•
如果通过笔写功能绘制的对象属于一个组,则无法将其擦除。
• 启用“Auto Pen/Eraser Mode Switching”后 ( 第 20 页 ),在选择“Pen 1”到“Pen 3”或“Eraser”其中之一的情况下,
可以使用橡皮或手指进行擦除。用橡皮或手指触碰屏幕,在光标变为橡皮后,移动橡皮或手指。可以对橡皮大小进行设置,以
便利用橡皮或手指擦除到屏幕的触碰区域,或设置为在调色板上选定的大小。
当选定“The.area.you.touch.(or.cover)”时
• 对于 Windows Vista/7,当在覆盖模式下选定“Eraser”按钮后,显示会进行以下变化。在选定“Eraser”按钮以外的功能后,
将返回到常规显示界面。
- 背景中的计算机屏幕会被隐藏起来,甚至连半透明对象也可以隐藏屏幕。
- 对象以白色线条包围。
n
.更改橡皮大小
橡皮的大小可以更改,具体方法是从调色板的“Eraser”按钮下进行选择。
要显示调色板,应在“Eraser”按钮处于选定状态下,再次触碰
“Eraser”按钮。
提示
• 关闭调色板的方法可以改变。( 第 20 页 )
当选定“The.selected.size.in.Eraser.Palette”时















































