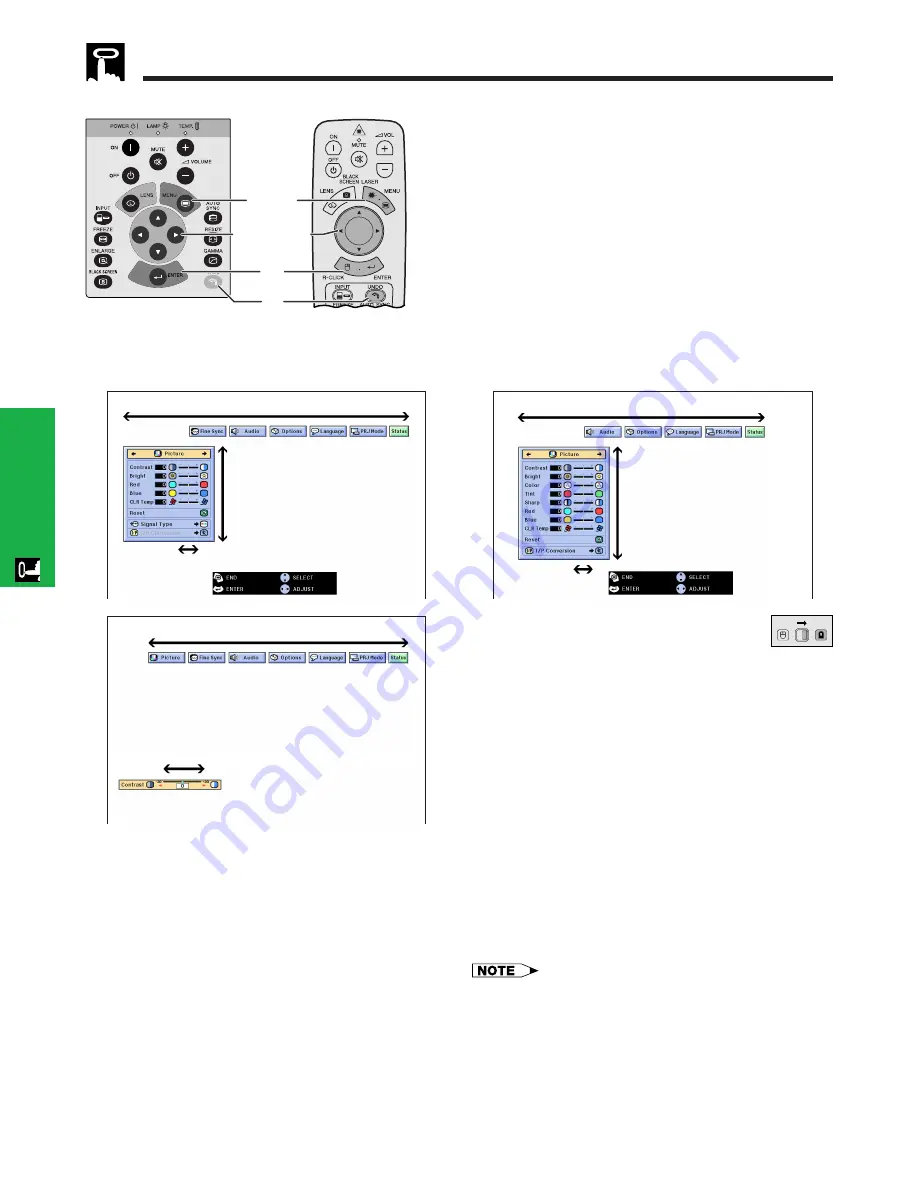
E-23
Operation
(Graphical User Interface) Menu Screens
(GUI) On-screen Display
1
INPUT 1 or 2 (COMPUTER/RGB) mode
1
INPUT 3 (VIDEO) mode
4
(Slide the
MOUSE/ADJUSTMENT
switch
on the remote control to the ADJ. position.)
1
Press
MENU
to display the INPUT 1, 2 or 3 mode
menu bar.
2
Press
ß
/
©
to select an adjustment menu on the
menu bar.
3
Press
∂
/
ƒ
to select a specific adjustment item.
4
To display a single adjustment item, press
ENTER
after selecting the item. Only the menu bar and
the selected adjustment item will appear.
5
Press
ß
/
©
to adjust the item.
6
Press
UNDO
to return to the previous screen.
7
Press
MENU
to exit from the GUI.
• For details on items on the menu screen, see the tree charts
on the next page.
ß
2
©
ß
2
©
MOUSE
ADJ.
Projector
Remote control
This projector has two sets of menu screens (INPUT 1
or 2 and INPUT 3) that allow you to adjust the image
and various projector settings. These menu screens can
be operated from the projector or the remote control
with the following buttons.
4
2
,
3
,
5
1
,
7
6
ß
2
©
∂
3
ƒ
∂
3
ƒ
ß
5
©
ß
5
©
ß
5
©






























