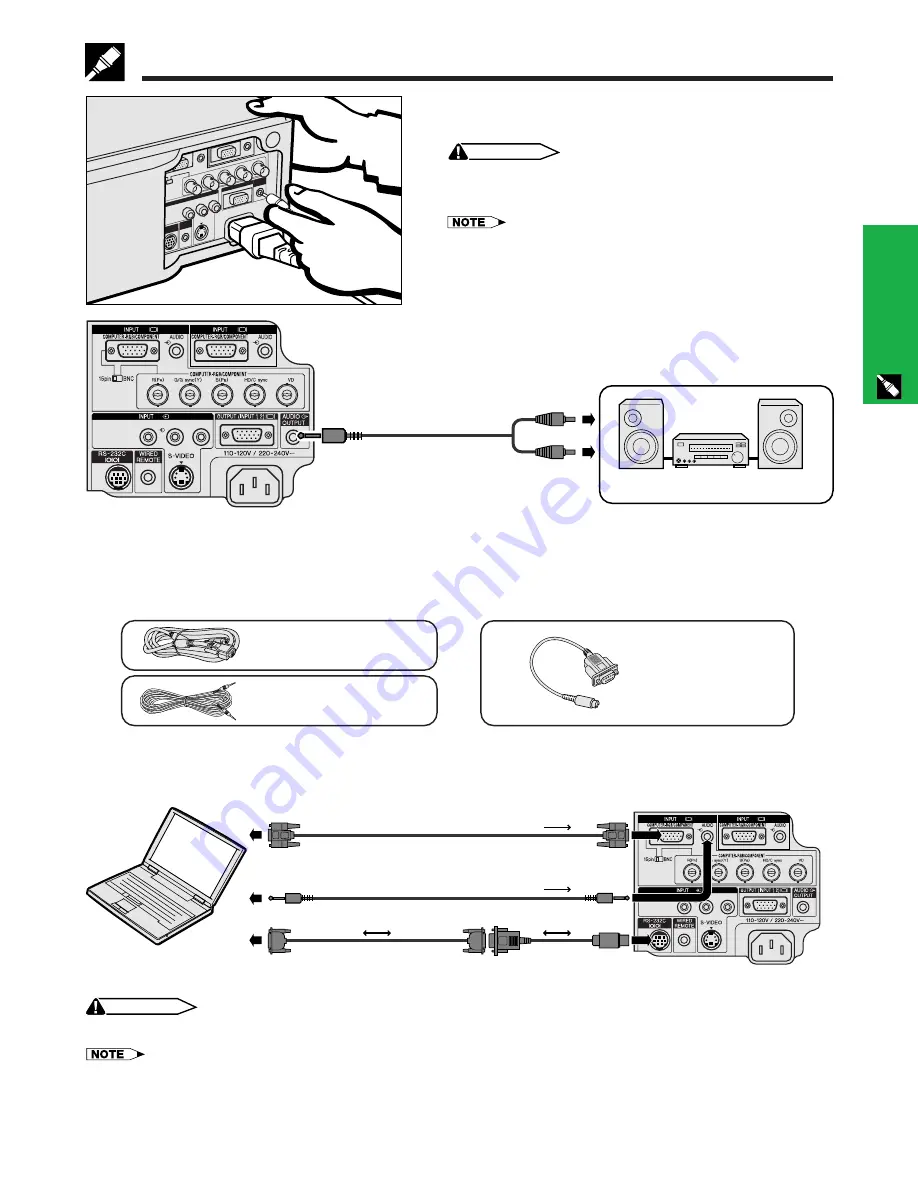
E-14
Setup & Connections
Connecting an amplifier and other audio
components
CAUTION
• Always turn off the projector while connecting to audio
components, in order to protect both the projector and the
components being connected.
• By using external audio components, the volume can be amplified for
better sound.
• The AUDIO OUTPUT terminal allows you to output audio to audio
components from the selected AUDIO INPUT 1, 2 or 3 terminals
connected to audiovisual equipment.
MONITOR
VIDEO
R
L
AUDIO
1
3
2
To audio input terminals
Audio cable (sold separately)
Port
When the RS-232C port on the projector is connected to a computer with an RS-232C cable (null modem, cross
type, sold separately), the computer can be used to control the projector and check the status of the projector.
See pages 52 and 53 for details.
DIN-D-sub RS-232C
cable
QCNW-5288CEZZ
Computer audio cable
QCNW-4870CEZZ
Computer RGB cable
QCNW-5304CEZZ
Amplifier
1
Connect the supplied DIN-D-sub RS-232C cable to the RS-232C port on the projector.
2
Connect an RS-232C cable (null modem, cross type, sold separately) to the other end of DIN-D-sub RS-
232C cable and to the serial port on the computer.
MONITOR
VIDEO
R
L
AUDIO
1
3
2
Computer RGB cable
Computer audio cable
(3.5 mm stereo minijack cable)
1
DIN-D-sub RS-232C cable
CAUTION
• Do not connect or disconnect an RS-232C cable to or from the computer while it is on. This may damage your computer.
• The wireless mouse or RS-232C function may not operate if your computer port is not correctly set up. Please refer to the operation manual
of the computer for details on setting up/installing the correct mouse driver.
• The arrows (
→
,
↔
) indicate the direction of the signals.
• A Macintosh adaptor may be required for use with some Macintosh computers. Contact your nearest Authorized Sharp Industrial LCD
Products Dealer or Service Center.
2
RS-232C cable
(null modem, cross type,
sold separately)
Connecting the Projector






























