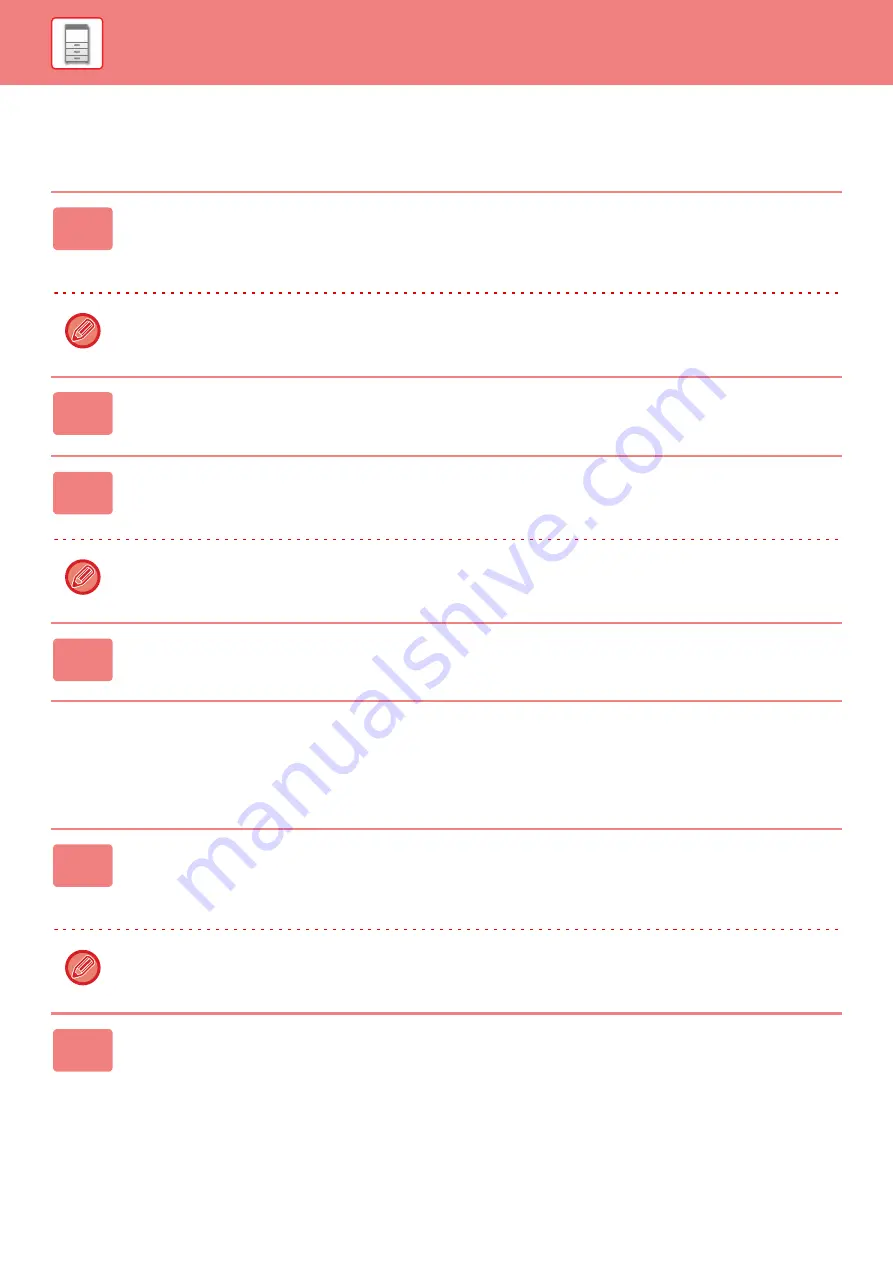
1-50
UPLOADING SCANNED DATA TO A CLOUD SERVICE
This section explains how to upload data scanned on the machine to a cloud service.
PRINTING DATA IN A CLOUD SERVICE
This section explains how to use the machine to print data in a cloud service.
1
Tap [Google Drive], [OneDrive], or [SharePoint Online] in the home screen.
• The login screen of the selected cloud service appears.
• When user authentication is enabled on the machine, the login screen will not appear after the first time you
successfully log in to the cloud service.
When using OneDrive or SharePoint Online, you can only login using your standard Office 365 user account for
ID/password authentication.
2
Enter your user account information for the cloud service.
A screen for selecting tasks appears.
3
Tap the [Scan a document] key.
• The scan settings screen appears.
• Specify a "File Name", "Address", and "Upload Data Scan Settings".
When using SharePoint Online, you can upload to "Shared Documents".
4
Execute Scan or Preview.
1
Tap [Google Drive], [OneDrive], or [SharePoint Online] in the home screen.
• The login screen of the selected cloud service appears.
• When user authentication is enabled on the machine, the login screen will not appear after the first time you
successfully log in to the cloud service.
When using OneDrive or SharePoint Online, you can only login using your standard Office 365 user account for
ID/password authentication.
2
Enter your user account information for the cloud service.
A screen for selecting tasks appears.






























