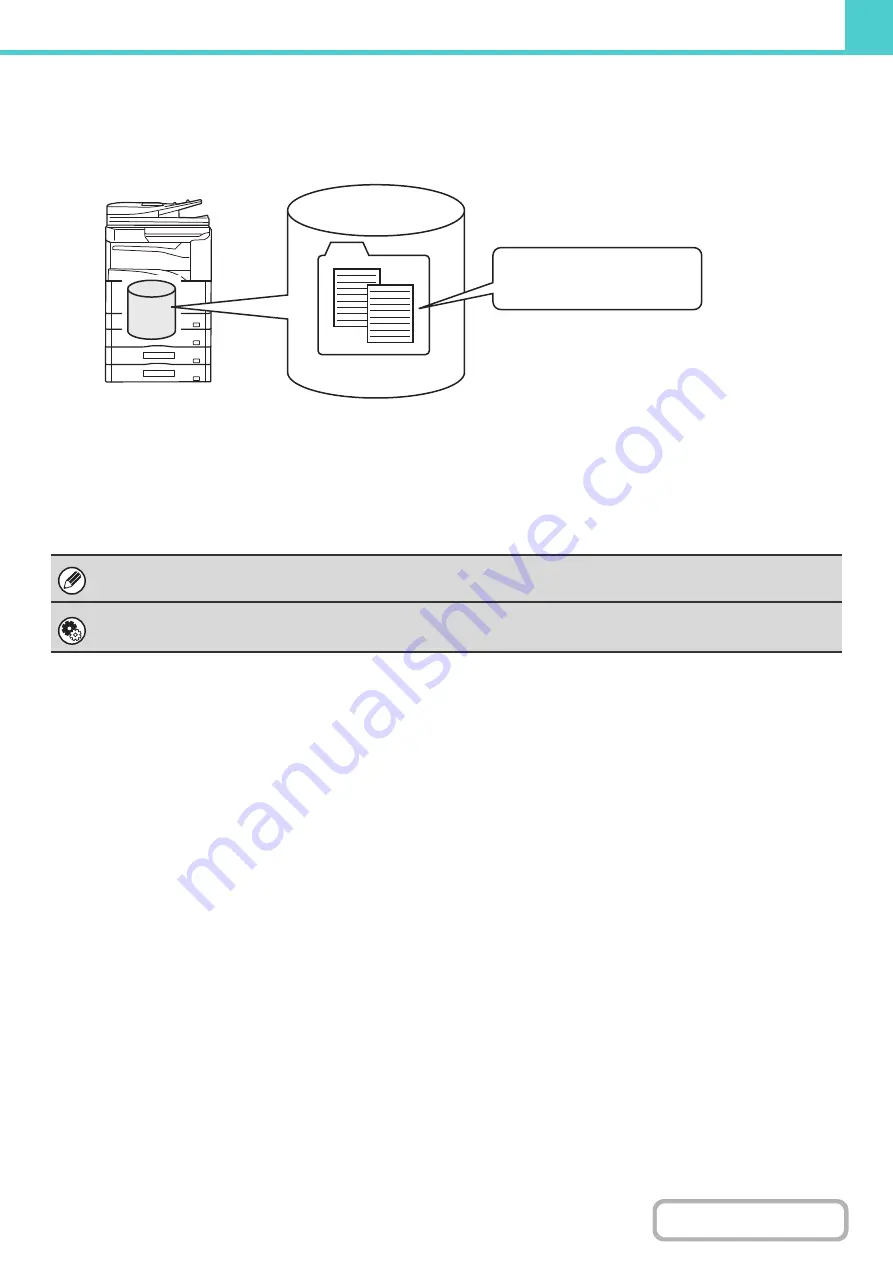
6-7
Files
When a file is saved using "File", the following information can be appended.
Saving a file with this information allows you to distinguish it from other files.
User name:
Use this to specify the owner of the file. The user name must first be stored in "User List" in the system
settings.
File Name:
A file name can be entered.
Folder:
Select which folder the file will be saved in.
Confidential:
A password (5 to 8 digits) can be established to prevent others from using the file.
IMPORTANT POINTS WHEN USING DOCUMENT FILING
Note the following when using document filing:
• Files saved using "Quick File" are assigned the "Sharing" property. "Sharing" files can be retrieved and printed or
transmitted by anyone, and thus Quick File should not be used to save sensitive or confidential documents that you do
not wish others to use.
• When saving a file with "File", use the "Confidential" property. A password can be set for a "Confidential" file to
prevent the file from being used by other people. Take care to keep the password of a stored "Confidential" file secret.
• The property of a stored "Confidential" file can be changed to "Sharing" by "Property Change" when the file is used.
Do not store sensitive documents or documents that you do not want to be used by others.
• Except in cases provided for by law, SHARP Corporation bears no responsibility for any damages that result from the
leaking of sensitive information due to manipulation by a third party of any data saved using the Quick File function or
File function, or incorrect operation of the Quick File function or File function by the operator that saves the data.
The above information cannot be specified when a file is saved with Quick File.
System Settin
g
s (Administrator): User List
This is used to store user names.
"Meeting minutes"
folder
User Name:
N
ame 1
File Name:
Meeting hando
u
t
Password:
1234567
8
Summary of Contents for MX-M266N
Page 8: ...Assemble output into a pamphlet Create a stapled pamphlet Staple output Create a blank margin ...
Page 11: ...Conserve Print on both sides of the paper Print multiple pages on one side of the paper ...
Page 35: ...Organize my files Delete a file Delete all files Periodically delete files Change the folder ...
Page 259: ...3 19 PRINTER Contents 4 Click the Print button Printing begins ...
















































