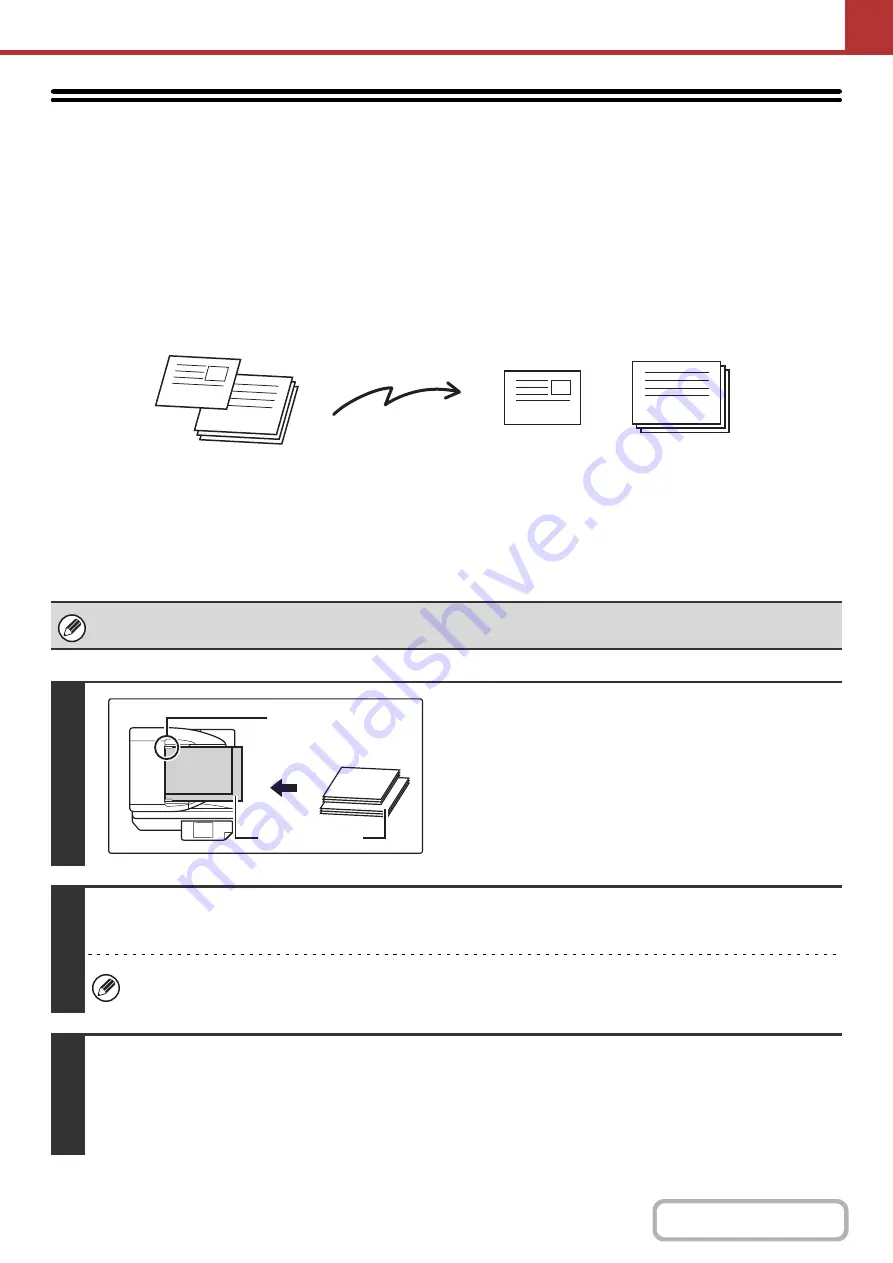
5-88
SCANNING ORIGINALS OF DIFFERENT
SIZES (Mixed Size Ori
g
inal)
This feature lets you scan originals of different sizes at the same time; for example, 8-1/2" x 14" (B4) size originals
mixed together with 11" x 17" (A3) size originals. When scanning the originals, the machine automatically detects the
size of each original.
For mixed size originals with different internal widths, you can only use the following combinations of original sizes.
• 11" x 17" and 8-1/2" x 14"
• 11" x 17" and 8-1/2" x 13"
• 11" x 17" and 5-1/2" x 8-1/2"
• A3 and B4
• A3 and B5
• B4 and A4
• A4 and B5
• A4R and B5
• B4 and A4R
• B4 and A5
• B5 and A5
When using USB memory mode, connect the USB memory device to the machine before performing the procedure below.
1
Insert the ori
g
inals face up in the
document feeder tray.
Insert the originals with the corners aligned together in the far
left corner of the document feeder tray.
2
Specify the destination.
+
(page 5-18)
When scanning to USB memory, there is no need to specify the destination. Go to step 3.
3
Select the special modes.
(1) Touch the tab of the mode that you wish to use.
(2) Touch the [Special Modes] key.
+
(page 5-71)
11" x 17"
8
-1/2" x 14"
11" x 17"
8
-1/2" x 14"
Ori
g
inals
(8-1/2" x 14" (B4) original mixed
in with 11" x 17" (A3) originals)
1st page
2nd to 4th pages
Scanned in at
8-1/2" x 14" (B4)
size
Scanned in at
11" x 17" (A3)
size
Files created
8-1/2" x 14"
(B4)
8-1/2" x 14"
(B4)
11" x 17" (A3 )
Place the originals with
the corners aligned
together in the far left
corner.
Summary of Contents for MX-M266N
Page 8: ...Assemble output into a pamphlet Create a stapled pamphlet Staple output Create a blank margin ...
Page 11: ...Conserve Print on both sides of the paper Print multiple pages on one side of the paper ...
Page 35: ...Organize my files Delete a file Delete all files Periodically delete files Change the folder ...
Page 259: ...3 19 PRINTER Contents 4 Click the Print button Printing begins ...
















































