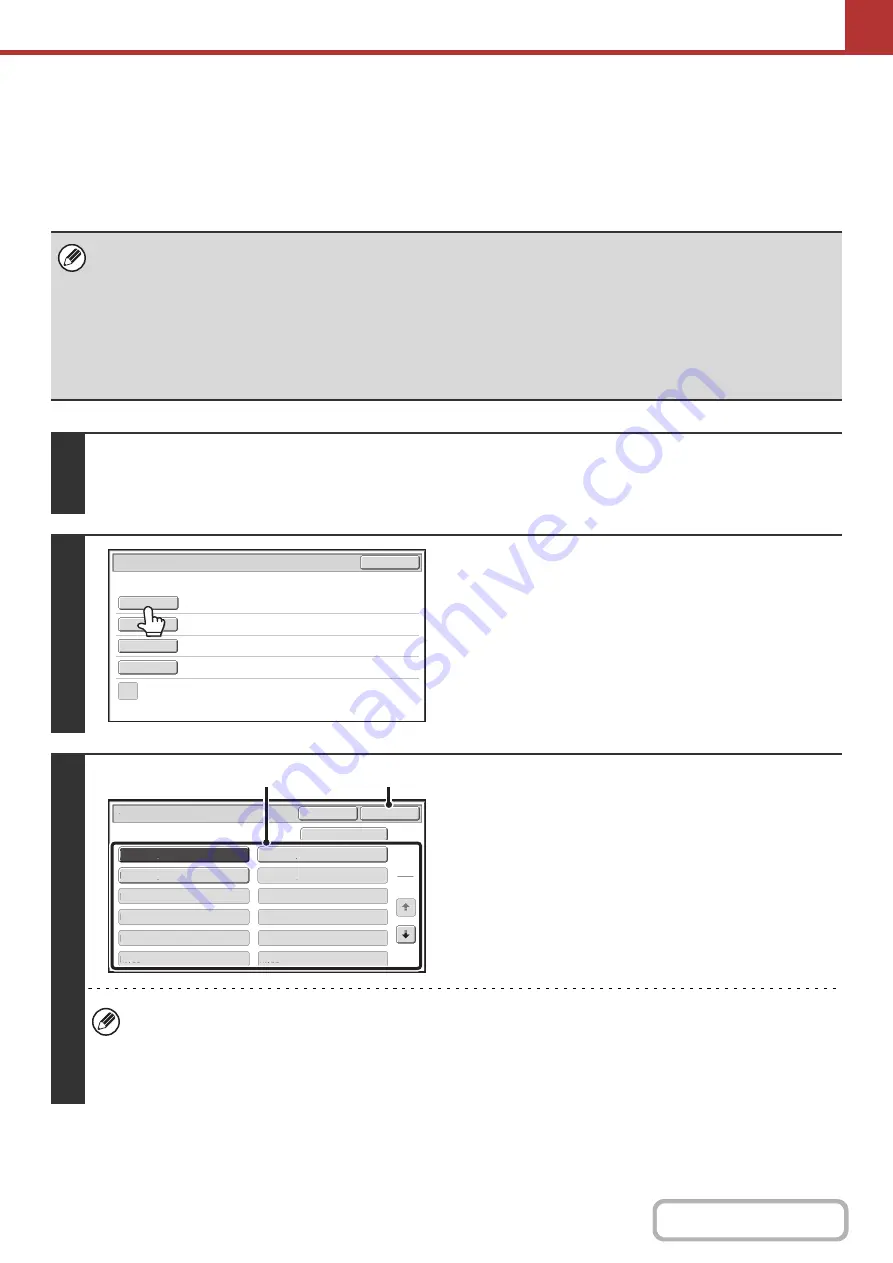
5-32
CHANGING THE SUBJECT, FILE NAME, REPLY-TO,
AND BODY TEXT
The subject, file name, reply-to, and body text can be changed when performing a scan transmission. Preset items can
be selected or text can be directly entered.
To change the body text, the hard disk drive is required.
• When performing Scan to FTP, Scan to Desktop, or Scan to Network Folder, only the file name is used.
• If the subject and file name are not changed, the settings in the Web page are used.
• If the sender name is not changed, the name set in "Default Sender Set" in the system settings is used. If this is not
configured, the reply address in [Network Settings] - [Services Settings] - [SMTP Settings] in the Web pages is used.
(Administrator rights are required.)
• Selections for the subject, file name, and body text are configured by clicking [Application Settings] and then [Network
Scanner Settings] in the Web page menu.
• For the procedure for entering text, see "
" (page 1-59) in "1. BEFORE USING THE MACHINE".
1
Touch the [Send Settin
g
s] key in the base screen.
+
If you are sending to a Scan to FTP, Scan to Desktop, or Scan to Network Folder destination, go to step 4.
2
To chan
g
e the subject, touch the
[Subject] key.
3
Enter the subject.
(1) Touch a Pre-Set text key.
(2) Touch the [OK] key.
• If you wish to directly enter the text, touch the [Direct Entry] key to open the text entry screen. Enter the text and
touch the [OK] key.
• The text in a pre-set text key can be edited by touching the pre-set text key and then the [Direct Entry] key. The text
entry screen will appear with the selected pre-set text entered. (When a destination is stored using the Web pages,
up to 80 characters can be entered. However, only 54 characters can be entered in the touch panel.)
Send
Settings
OK
Sub
j
ect
File
Name
Reply
-
To
Body
Text
Add
'
Reply
to
'
to
Cc
No.01 Sub: Schedule coordination
No.02 Sub: Monthly Schedule
No.04
No.06
No.05
No.08
No.07
No.10
No.09
No.12
No.11
No.03 Sub: Minutes of planning m
Subject
OK
Cancel
Direct Entry
1
5
(2)
(1)
Summary of Contents for MX-M266N
Page 8: ...Assemble output into a pamphlet Create a stapled pamphlet Staple output Create a blank margin ...
Page 11: ...Conserve Print on both sides of the paper Print multiple pages on one side of the paper ...
Page 35: ...Organize my files Delete a file Delete all files Periodically delete files Change the folder ...
Page 259: ...3 19 PRINTER Contents 4 Click the Print button Printing begins ...
















































