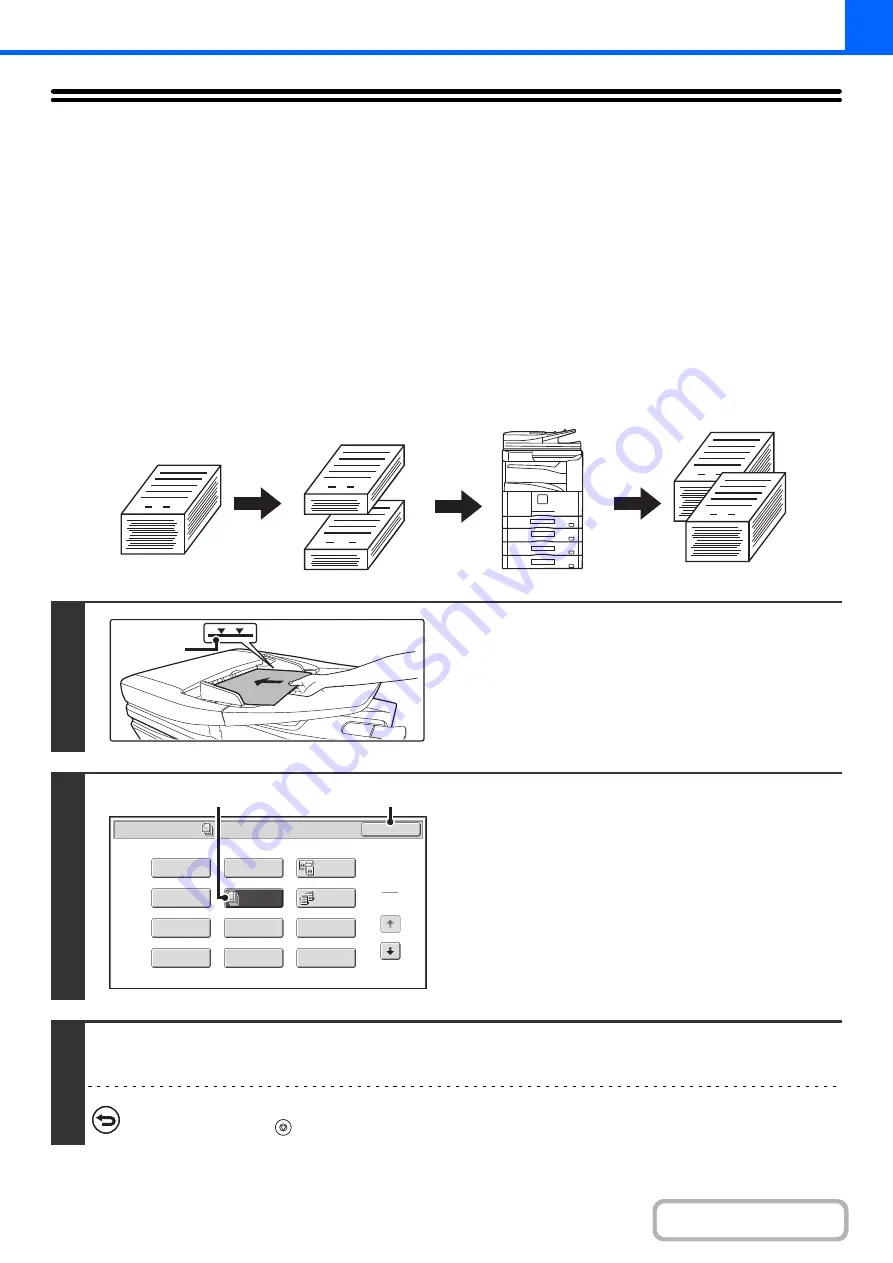
2-49
COPYING A LARGE NUMBER OF
ORIGINALS AT ONCE (Job Build)
When copying a very large number of originals, this function allows you to divide the originals into sets and feed each
set through the automatic document feeder one set at a time.
Use this function when you wish to copy all of the originals as a single job but the number of originals exceeds the
maximum number that can be inserted.
This function is convenient when you wish to sort copies of a large number of originals into multiple sets. Because all
originals are copied as a single job, you are saved the trouble of sorting the copies that would be required if the originals
were divided into separate copy jobs.
When scanning originals in sets, divide the sheets so that no set has more than the number of paper that can be loaded,
and then scan from the set with the first page. The settings that you select for the first set can be used for all remaining sets.
Sortin
g
the copies of a lar
g
e number of ori
g
inals into 2 sets
1
Insert the ori
g
inals face up in the
document feeder tray.
Insert the originals all the way into the document feeder tray.
Multiple originals can be placed in the document feeder tray.
The stack of originals must not be higher than the indicator line
on the tray.
2
Select Job Build.
(1) Touch the [Special Modes] key.
+
(2) Touch the [Job Build] key so that it is
hi
g
hli
g
hted.
(3) Touch the [OK] key.
You will return to the base screen of copy mode.
3
Press the [START] key to scan the first set of ori
g
inals.
Scanning begins.
To cancel scannin
g
...
Press the [STOP] key (
).
1
1
1
101
1
Originals
Originals are
scanned in
separate sets
Indicator
line
Special Modes
1
2
Card Shot
Multi Shot
OK
Dual Page
Copy
Tandem
Copy
Tab Copy
Transparency
Inserts
Erase
Job
Build
Book Copy
Covers/Inserts
Margin Shift
Pamphlet Copy
(3)
(2)
Summary of Contents for MX-M266N
Page 8: ...Assemble output into a pamphlet Create a stapled pamphlet Staple output Create a blank margin ...
Page 11: ...Conserve Print on both sides of the paper Print multiple pages on one side of the paper ...
Page 35: ...Organize my files Delete a file Delete all files Periodically delete files Change the folder ...
Page 259: ...3 19 PRINTER Contents 4 Click the Print button Printing begins ...






























