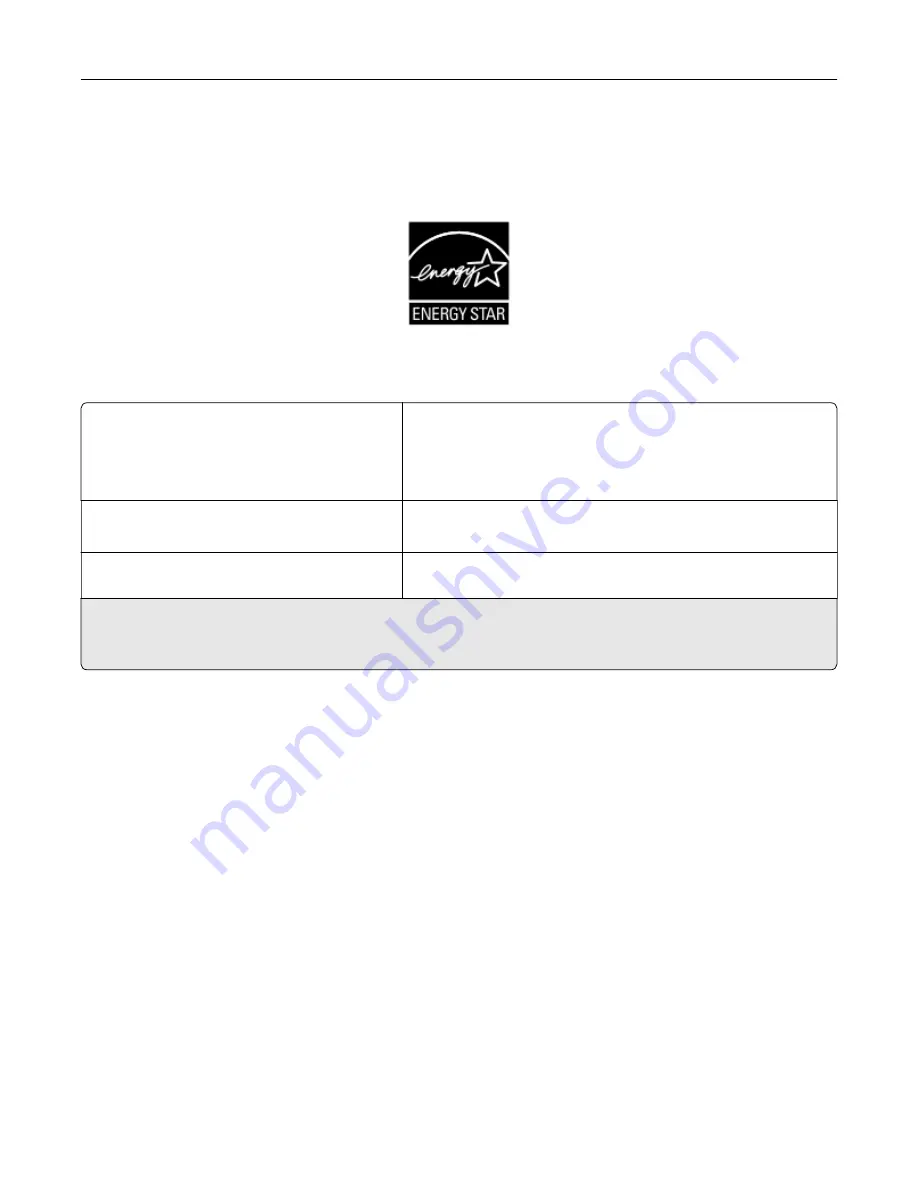
ENERGY STAR
Any product bearing the ENERGY STAR
®
emblem on the product or on a start-up screen is certified to comply
with Environmental Protection Agency (EPA) ENERGY STAR requirements as of the date of manufacture.
Temperature information
Operating temperature and relative humidity
10 to 32.2°C (50 to 90°F) and 15 to 80% RH
15.6 to 32.2°C (60 to 90°F) and 8 to 80% RH
Maximum wet-bulb temperature
2
: 22.8°C (73°F)
Non-condensing environment
Printer / cartridge / imaging unit long-
term storage
1
15.6 to 32.2°C (60 to 90°F) and 8 to 80% RH
Maximum wet-bulb temperature
2
: 22.8°C (73°F)
Printer / cartridge / imaging unit short-term
shipping
-40 to 40°C (-40 to 104°F)
1
Supplies shelf life is approximately 2 years. This is based on storage in a standard office environment at 22°C (72°F)
and 45% humidity.
2
Wet-bulb temperature is determined by the air temperature and the relative humidity.
Laser notice
The printer is certified in the U.S. to conform to the requirements of DHHS 21 CFR, Chapter I, Subchapter J for
Class I (1) laser products, and elsewhere is certified as a Class I laser product conforming to the requirements
of IEC 60825-1: 2014.
Class I laser products are not considered to be hazardous. The laser system and printer are designed so there
is never any human access to laser radiation above a Class I level during normal operation, user maintenance,
or prescribed service conditions. The printer has a non-serviceable printhead assembly that contains a laser
with the following specifications:
Class: IIIb (3b) AlGaInP
Nominal output power (milliwatts): 15
Wavelength (nanometers): 650–670
Notices
173
Summary of Contents for MX-C507P
Page 1: ...DIGITAL FULL COLOR PRINTER MX C507P User s Guide September 2021 Machine type 5028 Model 6AH ...
Page 89: ...2 Remove the waste toner bottle 3 Remove the imaging kit Maintaining the printer 89 ...
Page 91: ...8 Insert the black toner cartridge 9 Insert the imaging kit Maintaining the printer 91 ...
Page 93: ...2 Remove the waste toner bottle 3 Remove the imaging kit Maintaining the printer 93 ...
Page 95: ...8 Insert the toner cartridges 9 Insert the new imaging kit Maintaining the printer 95 ...
Page 102: ...3 Remove the pick roller 4 Unpack the new pick roller Maintaining the printer 102 ...
Page 155: ...5 ISP extended cable 4 Install the ISP into its housing Upgrading and migrating 155 ...
Page 156: ...5 Attach the housing to the controller board access cover Upgrading and migrating 156 ...
Page 162: ...5 Open door B 6 Open door C Upgrading and migrating 162 ...










































