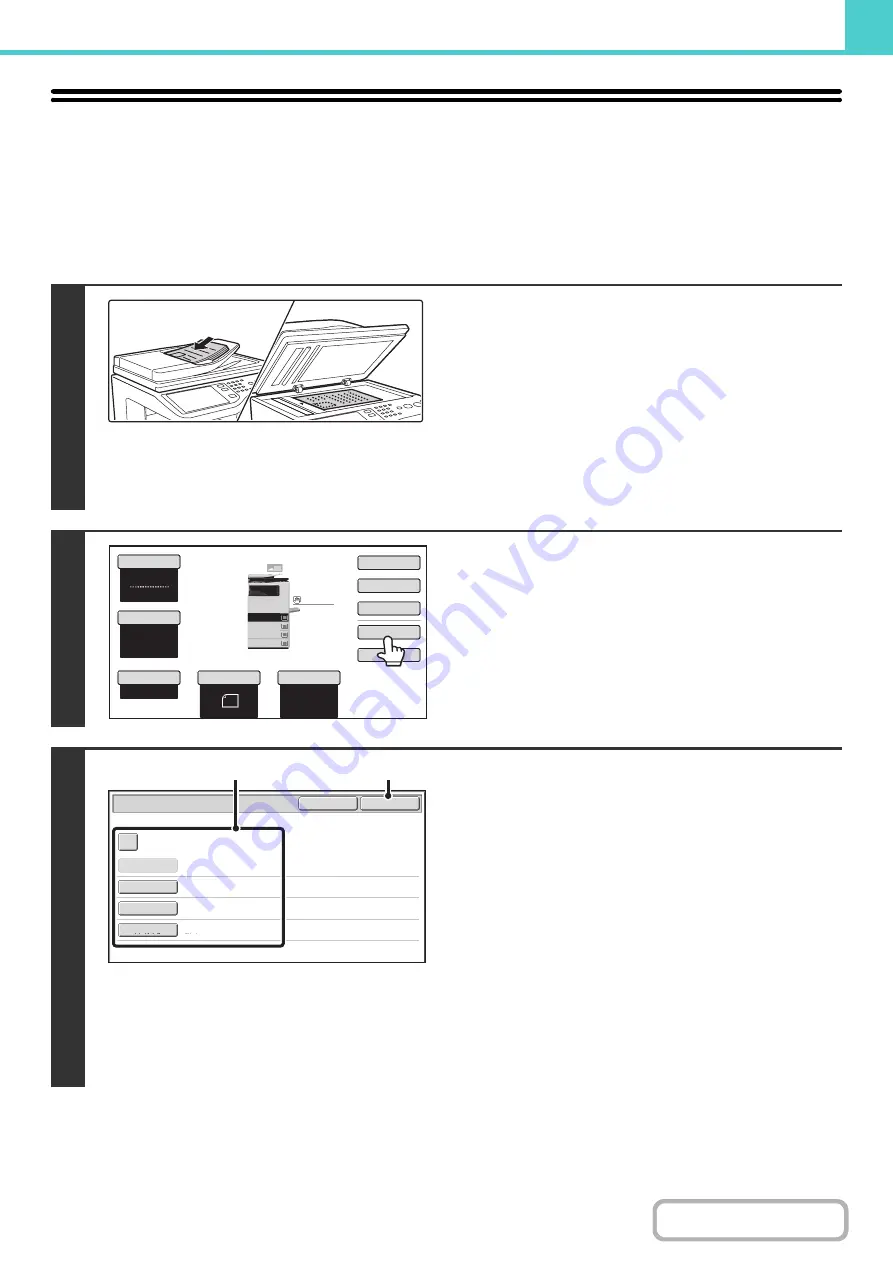
6-13
SAVING A FILE WITH "File"
When copying, printing or transmitting a document in copy mode, print mode, or image send mode (excluding USB
memory scan mode), "File" can be selected to save an image of the document to the Main folder or a previously created
custom folder. The image can be retrieved at a later time, allowing you to print or transmit the document without having
to locate the original.
As an example, the procedure for using "File" while copying is explained below.
1
Place the original.
Place the original face up in the document feeder tray, or face
down on the document glass.
After placing the original, specify the original size.
Copy mode:
☞
Fax mode:
☞
SPECIFYING THE SCAN SIZE AND SEND SIZE
(page
Scanner/Internet Fax mode:
☞
Specifying the send size of the image
2
Touch the [File] key.
3
Select the "File" settings.
(1) Select file information settings.
To select the user name, file name, folder, and
confidential setting, see "
" (page
•
•
: (page 6-16)
•
: (page 6-16)
•
Storing a file as a confidential file
: (page 6-17)
After configuring the above settings, you will return to this
screen. Go to the next step.
If you do not wish to assign a user name or other
information to the file, go to the next step.
(2) Touch the [OK] key.
You will return to the base screen of copy mode and the
[File] key will be highlighted.
Auto
8½x11
Plain
Color Mode
Special Modes
2-Sided Copy
Output
File
Quick File
Original
Paper Select
Full Color
Exposure
Auto
Copy Ratio
100%
2.
3.
4.
1.
5 x8
8 x14
8 x11
8 x11
1
/
2
1
/
2
1
/
2
1
/
2
1
/
2
8 x11
Plain
1
/
2
File Information
OK
Cancel
Confidential
User Name
User Unknown
Copy_04042010_112030AM
Main Folder
File Name
Stored to:
Password
(1)
(2)
Summary of Contents for MX-C311
Page 79: ...mxc401_us_saf book 76 ページ 2008年10月15日 水曜日 午前11時52分 ...
Page 80: ...mxc401_us_saf book 77 ページ 2008年10月15日 水曜日 午前11時52分 ...
Page 156: ...Reduce copy mistakes Print one set of copies for proofing ...
Page 158: ...Make a copy on this type of paper Envelopes and other special media Transparency film ...
Page 163: ...Conserve Print on both sides of the paper Print multiple pages on one side of the paper ...
Page 187: ...Organize my files Delete a file Delete all files Periodically delete files Change the folder ...
Page 364: ...3 18 PRINTER Contents 4 Click the Print button Printing begins ...






























