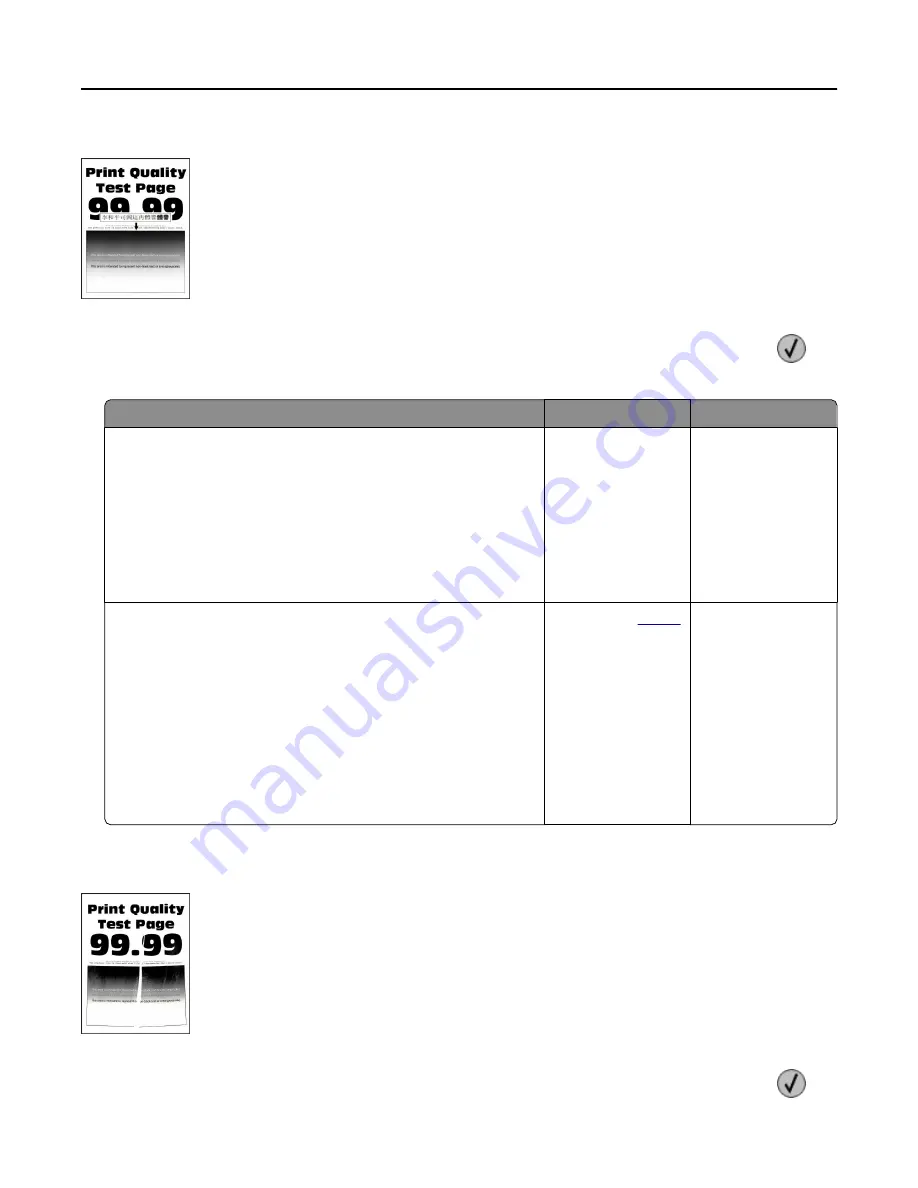
Fine lines are not printed correctly
Note: Before solving the problem, print the Print Quality Test Pages. From the control panel, navigate to
Settings > Troubleshooting > Print Quality Test Pages. For non
‑
touch
‑
screen printer models, press
to
navigate through the settings.
Action
Yes
No
Step 1
a
Check if the printer is using a genuine and supported toner
cartridge.
Note: If the cartridge is not supported, then install a
supported one.
b
Print the document.
Are fine lines not printed correctly?
Go to step 2.
The problem is
solved.
Step 2
a
Adjust the print quality settings.
1
From the control panel, navigate to:
Settings > Print > Quality > Pixel Boost > Fonts
2
Adjust Toner Darkness to 7. From the control panel,
navigate to:
Settings > Print > Quality > Toner Darkness
b
Print the document.
Are fine lines not printed correctly?
Contact your
. The problem is
solved.
Folded or wrinkled paper
Note: Before solving the problem, print the Print Quality Test Pages. From the control panel, navigate to
Settings > Troubleshooting > Print Quality Test Pages. For non
‑
touch
‑
screen printer models, press
to
navigate through the settings.
Troubleshooting
169






























