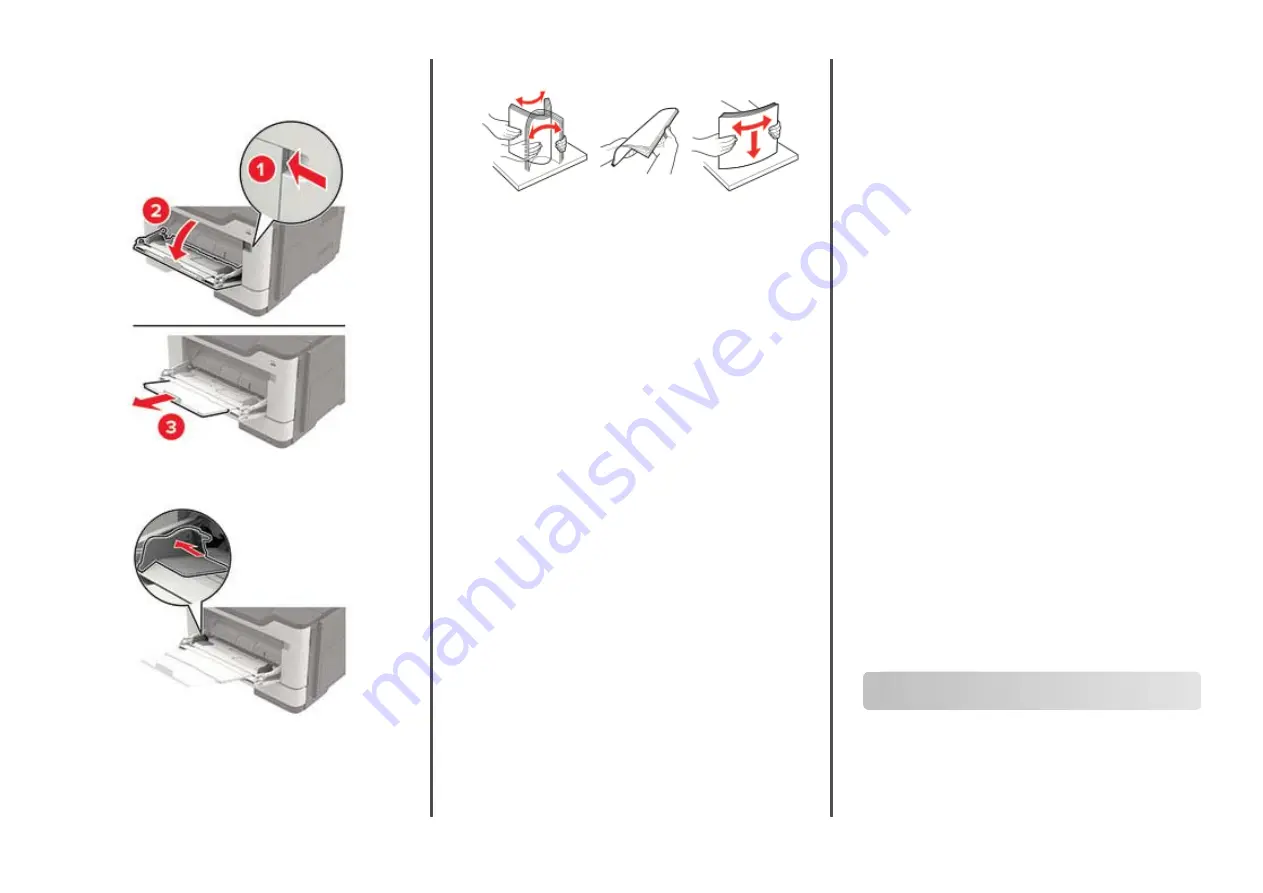
Loading the multipurpose feeder
1
Open the multipurpose feeder.
2
Adjust the guide to match the size of the paper that you are
loading.
3
Flex, fan, and align the paper edges before loading.
4
Load paper with the printable side faceup.
Notes:
•
Load letterhead faceup with the top edge of the sheet
toward the front of the tray for one
‑
sided printing.
•
Load letterhead facedown with the bottom edge of the
sheet toward the front of the tray for two
‑
sided printing.
•
Load envelopes with the flap facedown on the left side.
•
Load European envelopes with the flap facedown and
entering the printer first.
Warning—Potential Damage:
Do not use envelopes with
stamps, clasps, snaps, windows, coated linings, or self
‑
stick
adhesives.
5
From the control panel, set the paper size and paper type to
match the paper loaded.
Setting the paper size and type
1
From the home screen, navigate to:
Settings
>
Paper
>
Tray Configuration
>
Paper Size/Type
>
select a paper source
2
Set the paper size and type.
Connecting a mobile device to the
printer
Before connecting your mobile device, make sure to do the
following:
•
Enable Wi
‑
Fi Direct in the printer. From the control panel,
navigate to:
Settings
>
Network/Ports
>
Wireless
>
Enable
Wi
‑
Fi Direct
.
•
Show the preshared key (PSK) on the Network Setup Page.
From the control panel, navigate to:
Settings
>
Network/Ports
>
Wi
‑
Fi Direct
>
Show PSK on Setup Page
.
•
Print the Network Setup Page. From the control panel, navigate
to:
Settings
>
Reports
>
Network
>
Network Setup Page
.
Connecting using Wi
‑
Fi Direct
1
From the mobile device, go to the settings menu.
2
Enable Wi
‑
Fi, and then tap
Wi
‑
Fi Direct
.
3
Select the printer SSID.
4
Confirm the connection on the printer control panel.
Connecting using Wi
‑
Fi
1
From the mobile device, go to the settings menu.
2
Tap
Wi
‑
Fi
, and then select the printer SSID.
Note:
The string
DIRECT-xy
(where
x
and
y
are two
random characters) is added before the SSID.
3
Enter the PSK.
Note:
The PSK is the password.
Notes:
•
You can change the SSID on the control panel. Navigate to:
Settings
>
Network/Ports
>
Wi
‑
Fi Direct
>
SSID
.
•
You can also change the PSK on the control panel. Navigate
to:
Settings
>
Network/Ports
>
Wi
‑
Fi Direct
>
Set PSK
.
Connecting the printer to a Wi
‑
Fi
network
Make sure that Active Adapter is set to Auto. From the home
screen, touch
Settings
>
Network/Ports
>
Network Overview
>
Active Adapter
.
1
From the home screen, touch
Settings
>
Network/Ports
>
Wireless
>
Setup On Printer Panel
>
Choose Network
.
2
Select a Wi
‑
Fi network, and then type the network password.
Note:
For Wi
‑
Fi
‑
network
‑
ready printer models, a prompt for
Wi
‑
Fi network setup appears during initial setup.
Clearing jams
Avoiding jams
Load paper properly
•
Make sure that the paper lies flat in the tray.
6











