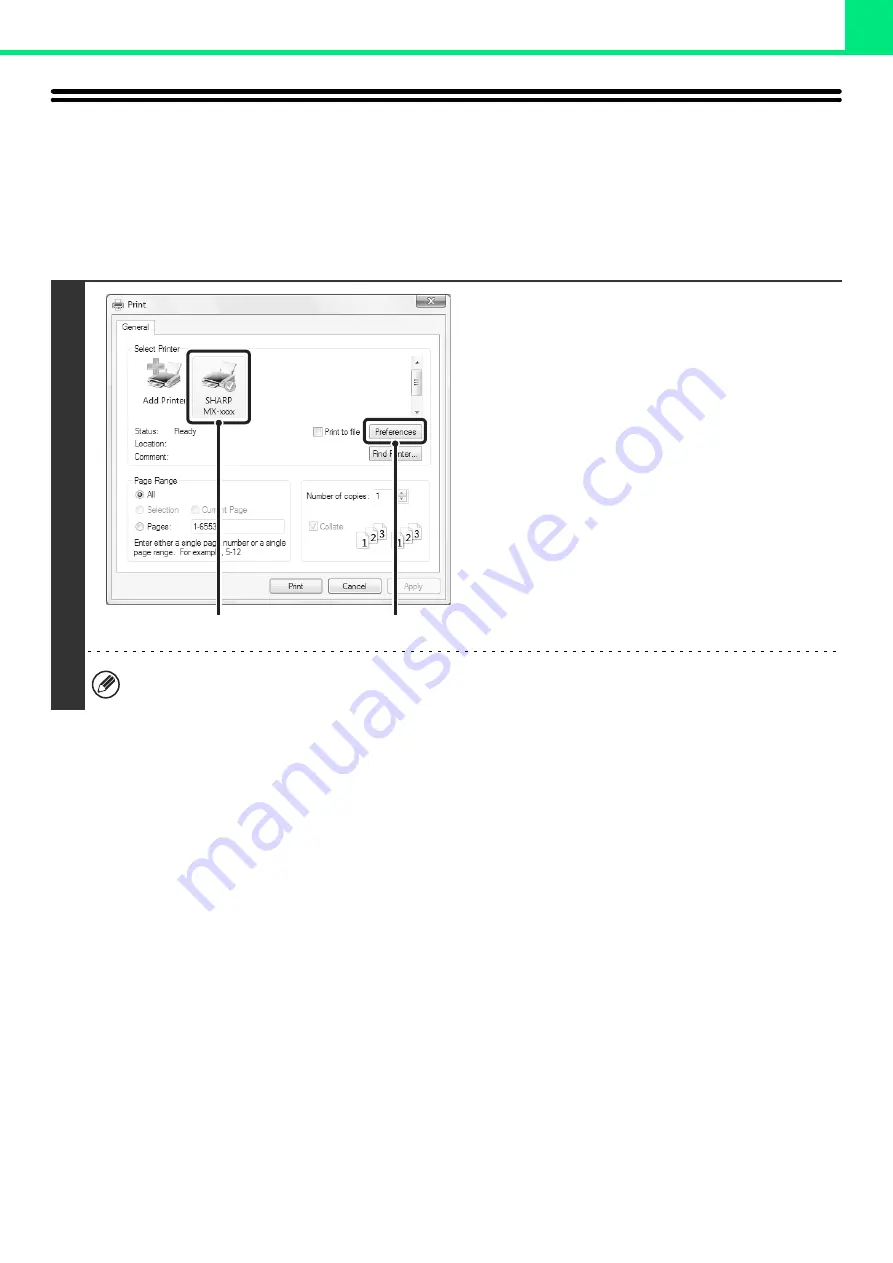
2-8
PRINTING WHEN THE USER
AUTHENTICATION FUNCTION IS ENABLED
When the user authentication function is enabled, your user information (login name, password, etc.) must be entered in
the printer driver properties window before you can print. The information that must be entered varies depending on the
authentication method being used, so check with the administrator of the machine before printing.
1
Open the printer driver properties
window from the print window of the
software application.
(1) Select the printer driver of the machine.
(2) Click the [Preferences] button.
The button that is used to open the printer driver properties window (usually [Properties] or [Printing Preferences])
may vary depending on the software application.
(1)
(2)






























