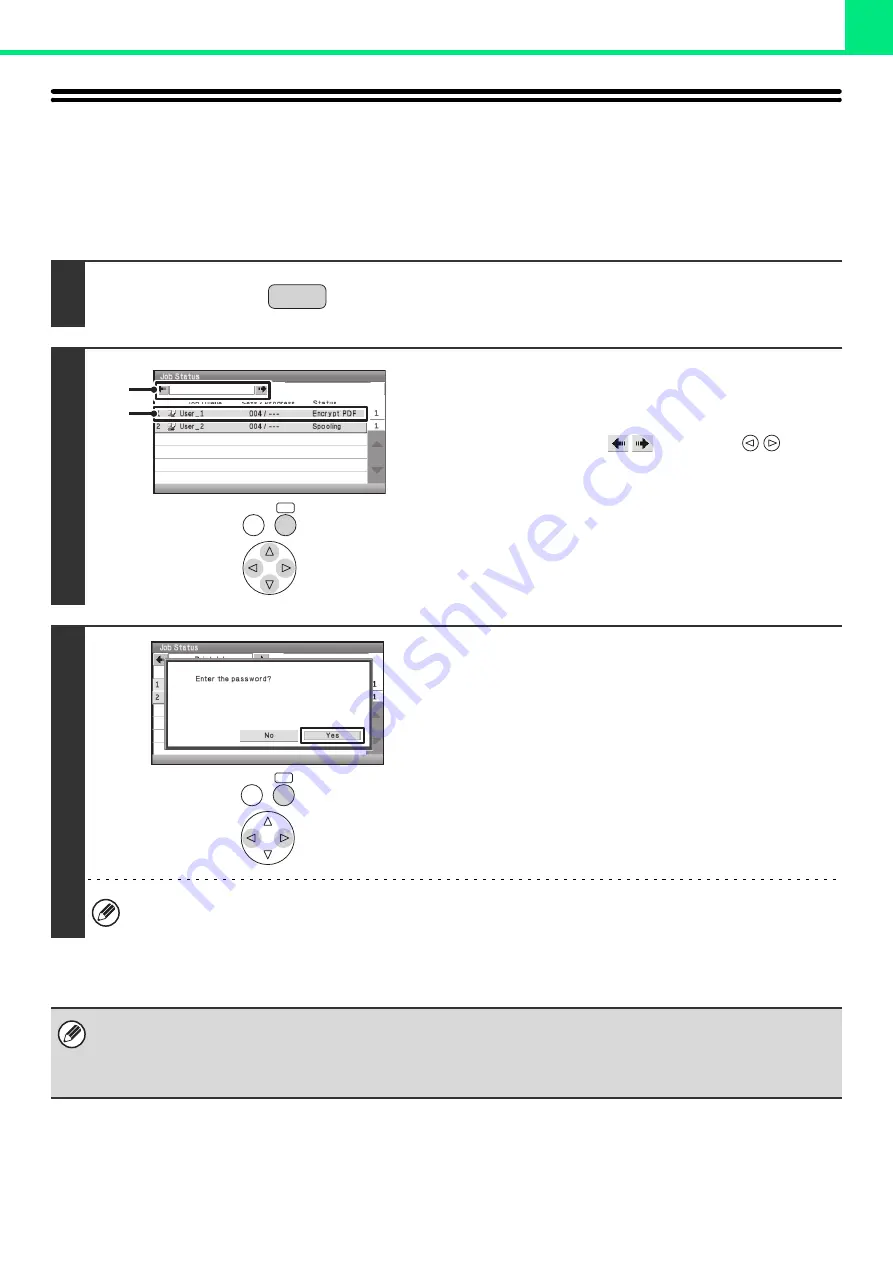
2-78
PRINTING AN ENCRYPTED PDF FILE
Encrypted PDF is used to protect a PDF file by requiring the entry of a password to print or edit the file. To directly print
an encrypted PDF file on an FTP server or in a USB memory device, etc. connected to the machine, follow the steps
below to enter the password and begin printing.
Keys in the display can be selected with the arrow keys and the [OK] key.
1
Press the [JOB STATUS] key.
2
Select the encrypted PDF print job.
(1) Change the print job status mode to
[Spool].
Select either of the
keys with the
keys
and press the [OK] key. The mode changes each time the
[OK] key is pressed.
(2) Select the print job key of the PDF file that
has the password.
3
Select the [Yes] key.
A text entry screen appears. Enter the password (32 characters
or less) and select the [OK] key. The print job is released and
moved to the [Job Queue].
When both a master password and a user password (which is used to open the file) have been set, enter the master
password.
• To print an encrypted PDF file using the printer driver, enter the password when opening the file on your computer.
• Printing is not possible if you do not know the password for an encrypted PDF file. To delete a spooled print job, select the
[No] key in the screen of step 3 and select the [Stop/Delete] key.
• Encrypted PDF versions that can be directly printed are 1.6 (Adobe
®
Acrobat
®
7.0) and earlier.
JOB
STATUS
OK
BACK
Spool
(2)
(1)
OK
BACK
















































