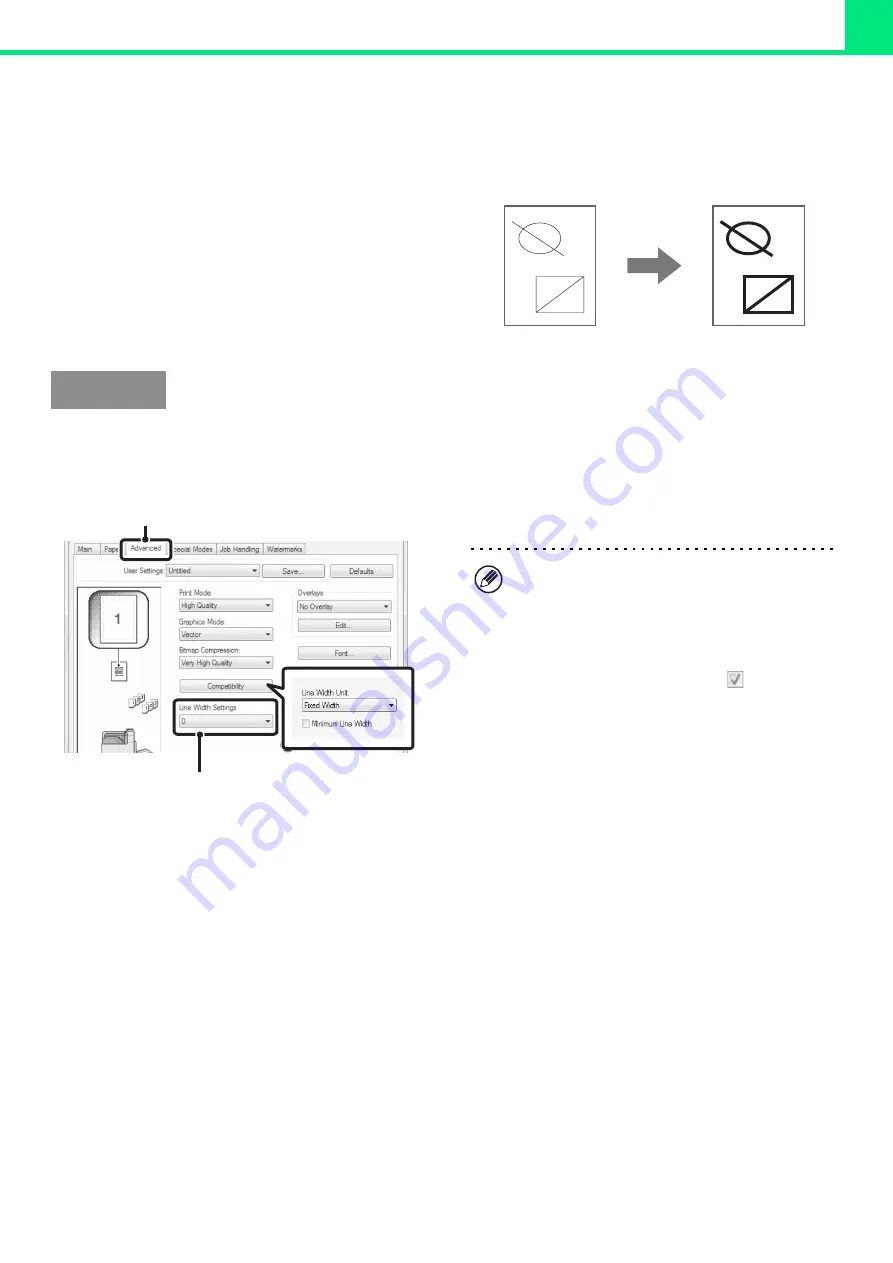
2-38
ADJUSTING LINE WIDTHS WHEN PRINTING
(Line Width Settings)
(This function is only available in Windows.)
When lines in special applications such as CAD cannot
be printed correctly, this setting can be used to adjust
line widths, such as making overall line widths wider.
(This setting is only effective for vector data; raster data
such as bitmap images cannot be adjusted.) When the
data includes lines of varying widths, you can also print
all lines at the minimum width.
(This function can be used when the PCL6 printer driver is used.)
(1) Click the [Advanced] tab.
(2) Adjust the line width.
Select a number from the pull-down menu.
Windows
(2)
(1)
• The units of line-width adjustment can be set to
"Fixed Width" or "Ratio". Click the [Compatibility]
button and select the units from the "Line Width
Unit" menu.
• To print all lines in the data at the minimum line
width, click the [Compatibility] button and select the
[Minimum Line Width] checkbox (
).






























