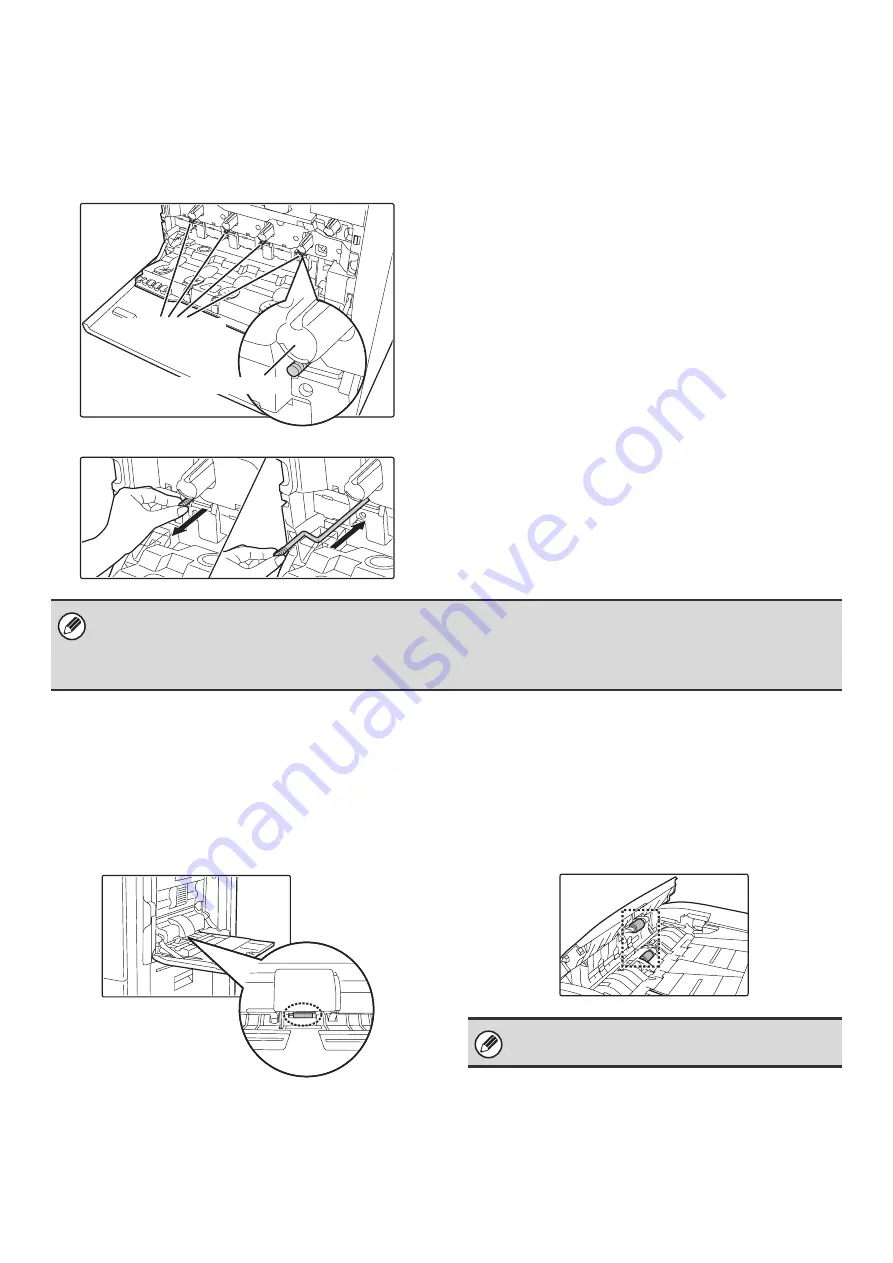
55
CLEANING THE MAIN CHARGER OF THE
PHOTOCONDUCTIVE DRUM
If black lines or colored lines appear even after you have cleaned the document glass and document feeder, use the
charger cleaner to clean the main charger that charges the drum.
Figure 1
Figure 2
(1) Open the front cover.
(2) Release the waste toner box lock and let
the waste toner box fall forward.
For the steps to follow when letting the waste toner box
fall forward, see step 3 of "
(3) Slowly pull out the green knob (charger cleaner).
Pull out the knob as shown in Figure 2.
(4) Once the green knob (charger cleaner) is
pulled out, slowly push it back in.
Push the knob as shown in Figure 2.
(5) Repeat steps (3) and (4) for each of the
other charger cleaners.
There are a total of 4 places to be cleaned in the machine
as shown in Figure 1.
(6) Push the waste toner box into the machine.
Push the waste toner box firmly in until it clicks into place.
(7) Close the front cover.
CLEANING THE BYPASS
FEED ROLLER
If paper misfeeds frequently occur when feeding
envelopes, or thick paper through the bypass tray, wipe
the surface of the feed roller with a clean soft cloth
moistened with water or a neutral detergent.
CLEANING THE
ORIGINAL FEED ROLLER
If lines or other dirt appear on the scanned original when
the automatic document feeder is used, wipe the surface
of the roller with a clean soft cloth moistened with water
or a neutral detergent.
Charger cleaner
Waste toner outlet
• If this does not solve the problem, pull the knob out and push it back in 2 more times.
• When pulling and pushing the knob to clean the charger, pull and push the knob slowly from one end to the other.
• Touching the waste toner outlet or the waste toner box may soil your hands and clothes. Exercise caution when cleaning
the charger.
On the MX-3501N/4501N, this cleaning is not
necessary.
Summary of Contents for MX 3501N - Color Laser - Copier
Page 1: ...User s Guide MX 3500N MX 3501N MX 4500N MX 4501N MX 2300N MX 2700N MODEL ...
Page 2: ...System Settings Guide MX 3500N MX 3501N MX 4500N MX 4501N MX 2300N MX 2700N MODEL ...
Page 173: ... mx4500_us_ins book 44 ページ 2005年10月31日 月曜日 午前11時57分 ...
Page 174: ... mx4500_us_ins book 45 ページ 2005年10月31日 月曜日 午前11時57分 ...
Page 176: ...Document Filing Guide MX 3500N MX 3501N MX 4500N MX 4501N MX 2300N MX 2700N MODEL ...
Page 223: ...Scanner Guide MX 3500N MX 3501N MX 4500N MX 4501N MX 2300N MX 2700N MODEL ...
Page 354: ...MX4500 US SCN Z2 Scanner Guide MX 3500N MX 3501N MX 4500N MX 4501N MX 2300N MX 2700N MODEL ...
Page 355: ...Printer Guide MX 3500N MX 3501N MX 4500N MX 4501N MX 2300N MX 2700N MODEL ...
Page 415: ...MX4500 US PRT Z2 Printer Guide MX 3500N MX 3501N MX 4500N MX 4501N MX 2300N MX 2700N MODEL ...
Page 416: ...Facsimile Guide MX FXX1 MODEL ...
Page 605: ...MX FXX1 MODEL MX4500 US FAX Z2 Facsimile Guide ...
Page 606: ...Copier Guide MX 3500N MX 3501N MX 4500N MX 4501N MX 2300N MX 2700N MODEL ...
Page 775: ...MX4500 US CPY Z1 Copier Guide MX 3500N MX 3501N MX 4500N MX 4501N MX 2300N MX 2700N MODEL ...
Page 843: ...MX4500 US USR Z1 User s Guide MX 3500N MX 3501N MX 4500N MX 4501N MX 2300N MX 2700N MODEL ...




























