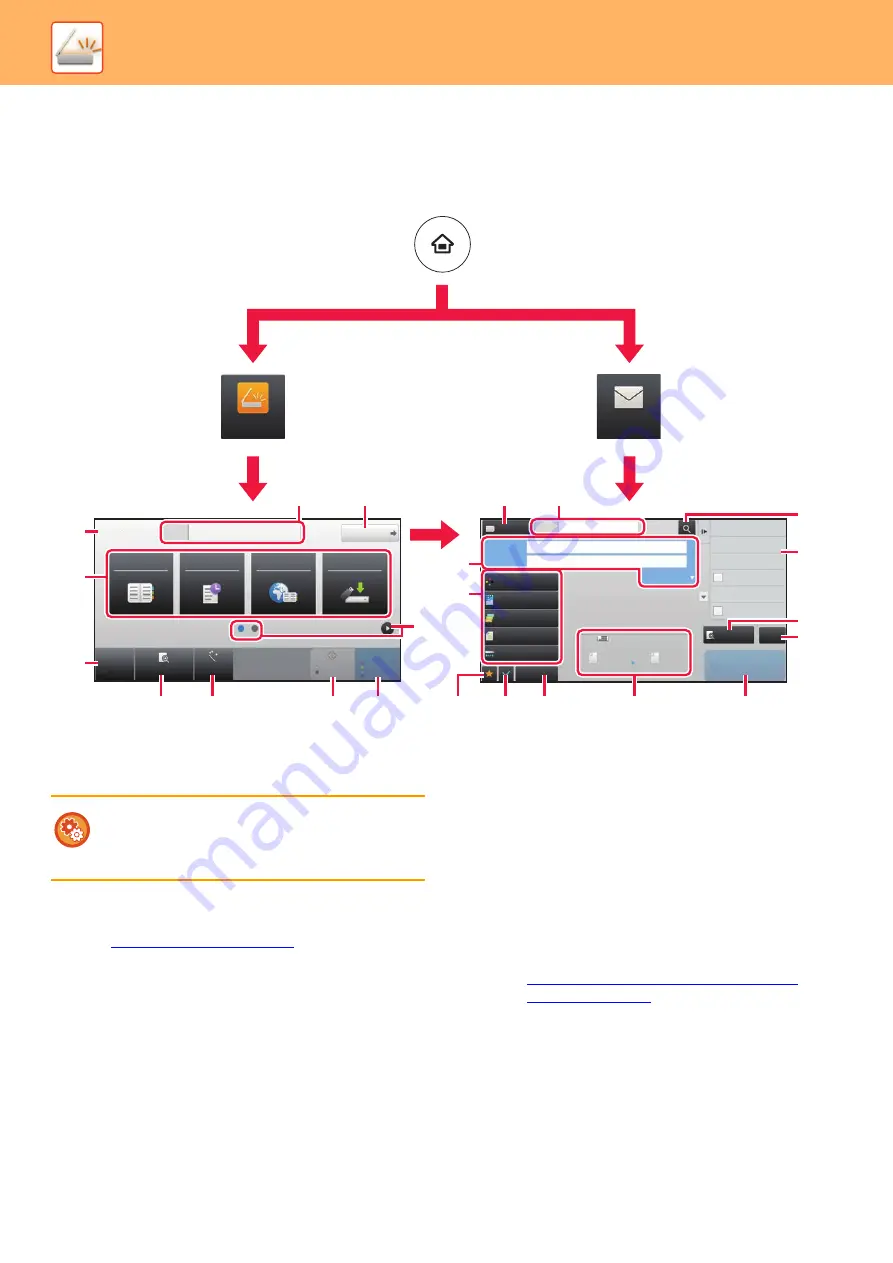
52
BASE SCREEN OF SCANNER MODE
Scanner mode has two modes: easy mode and normal mode.
Easy mode is limited to frequently used functions that allow you to smoothly perform most scan jobs.
If you need to select detailed settings or special functions, use normal mode.
(1)
Displays the sizes of the original and the data to send.
(2)
Select the address and functions you want to use.
(3)
Reset settings and addresses.
(4)
Scan the original and show a preview image.
►
(5)
Automatically set the original placement orientation,
resolution, and skipping of blank pages, Duplex Setup
*
,
PDF Skew Adjustment, Automatically Detect
Mono2/Grayscale.
* On the MX-2651/MX-3051/MX-3551/MX-4051, the
OCR expansion kit is required.
(6)
Starts blank & white scanning.
(7)
Starts color scanning.
(8)
Switch the pages for displaying shortcut keys.
(9)
Change to normal mode.
(10) Tap this key to display the soft keyboard.
(11) Enter the subject, file name, and other items. The screen
varies depending on the scanning type.
(12) Setting keys that can be used for sending images.
(13) Displays the list of function keys. Frequently used
[Others] can be registered.
(14) Checking the current settings.
(15) Displays the list of keys other than the function keys
indicated above.
►
FUNCTIONS THAT CAN BE USED ON THE
MACHINE (page 28)
(16) Transmission will start.
(17) Displays the functions that can be utilized in the Image
Send mode.
(18) Searches for the address.
(19) Displays the address book.
Address Book
History
Global
Address Search
Scan to HDD/
USB
CA
Preview
Auto Set
Original
Address E-mail Address
Detail
B/W
Start
Color
Start
8½x11
Preview
Start
Scan Size
Auto
Auto
Color Mode
Auto/Grayscale
Resolution
200x200dpi
File Format
Original
Auto
Others
100%
Send Size
Address Book
Subject
File Name
Address
Touch to input Address
Options
Exposure
CA
8½x11
8½x11
Specified by System Settings
Global Address Search
Sending History
Call Program
Call Registered settings
Verification Stamp
Send
Destination Link
Call Search Number
Easy
Scan
(13)
(14) (15)
(1)
(3)
(17)
(4)
(12)
(1)
(2)
(3)
(4)
(5)
(7)
(6)
(8)
(9)
(19)
(18)
(10)
(16)
(11)
(10)
Specified by System Settings
Easy Mode
Normal Mode
To select a function in easy mode
In "Settings", select [System Settings]
→
[Common
Settings]
→
[Operation Settings]
→
[Easy Mode
Settings]
→
[Easy Scan]
Summary of Contents for MX-2651
Page 10: ......
Page 64: ...2018H EN1 ...



























