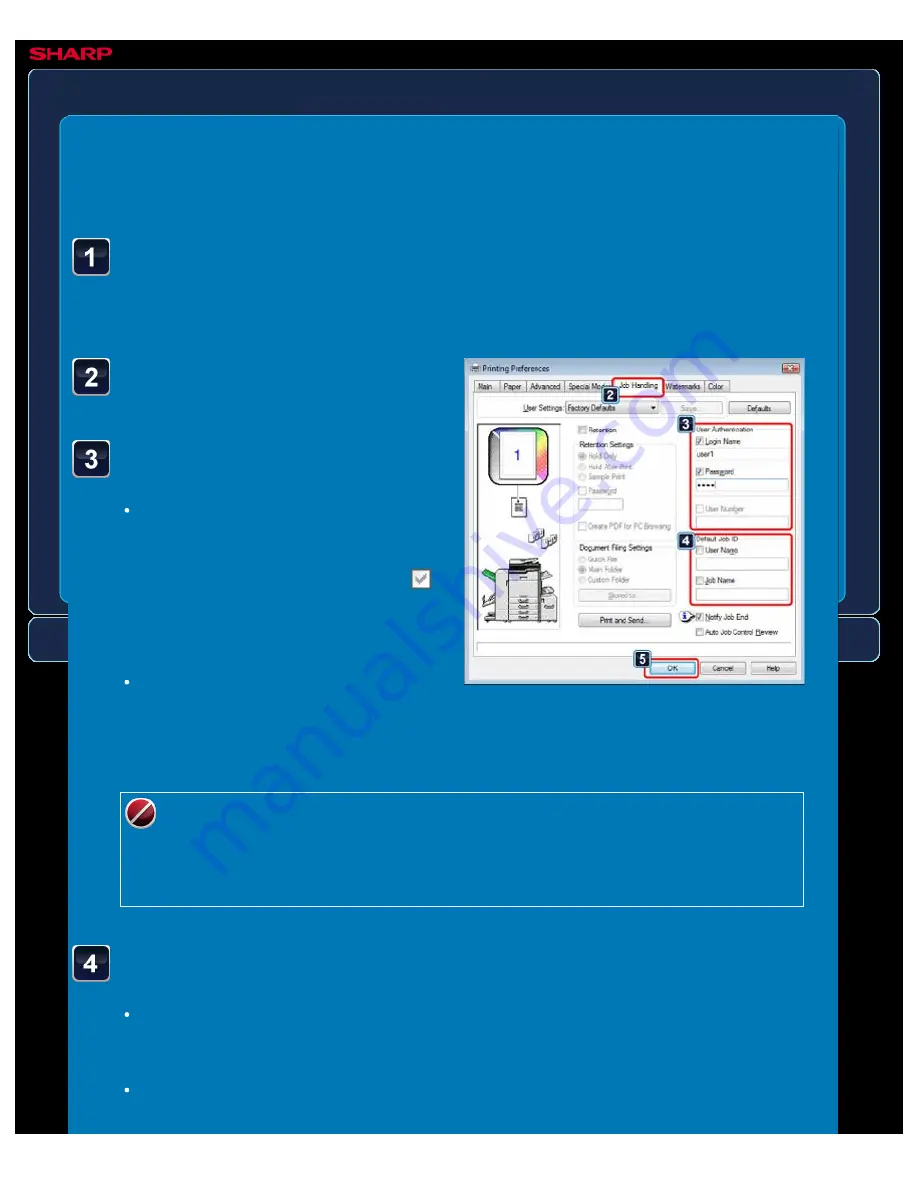
OPERATION GUIDE - PRINTING IN A WINDOWS ENVIRONMENT (WHEN USER AUTHENTICATION IS USED)
file:///G|/Documents/Products/MX2610_3110_3610N/Operation%20Manual/MX3610OP_0122A1/mx3610_ex_ope/contents/03-004b.htm[24/03/2011 2:58:36 PM]
MX-2610N / MX-3110N / MX-3610N
PRINTING IN A WINDOWS ENVIRONMENT (WHEN USER
AUTHENTICATION IS USED)
PRINTER
<
5
steps in all >
Click the [Job Handling]
tab.
Enter your user information.
When authentication is carried out
using the login name/password, click
the [Login Name] and [Password]
checkboxes so that the checkmark
appears, and enter your login name
and password. Enter the password
using 1 to 32 characters.
When authentication is carried out
using the user number, select the
[User Number] checkbox and enter
your user number using 5 to 8 digits.
In the printer driver properties window of the application,
select the printer driver of the machine and click the
[Preferences] button.
If you have configured "Printing Policy" on the [Options] tab so that user
authentication is always performed, user information cannot be entered here.
User information must be entered in the dialog box that appears each time the
user starts a print job.
Enter the user name and job name as necessary.
Click the [User Name] checkbox, and enter your user name using up to 32 characters.
The entered user name will appear on the touch panel of the machine. If you do not
enter a user name, your PC login name will appear.
Click the [Job Name] checkbox, and enter a job name using up to 30 characters. The
entered job name will appear as a file name on the touch panel of the machine. If you






























