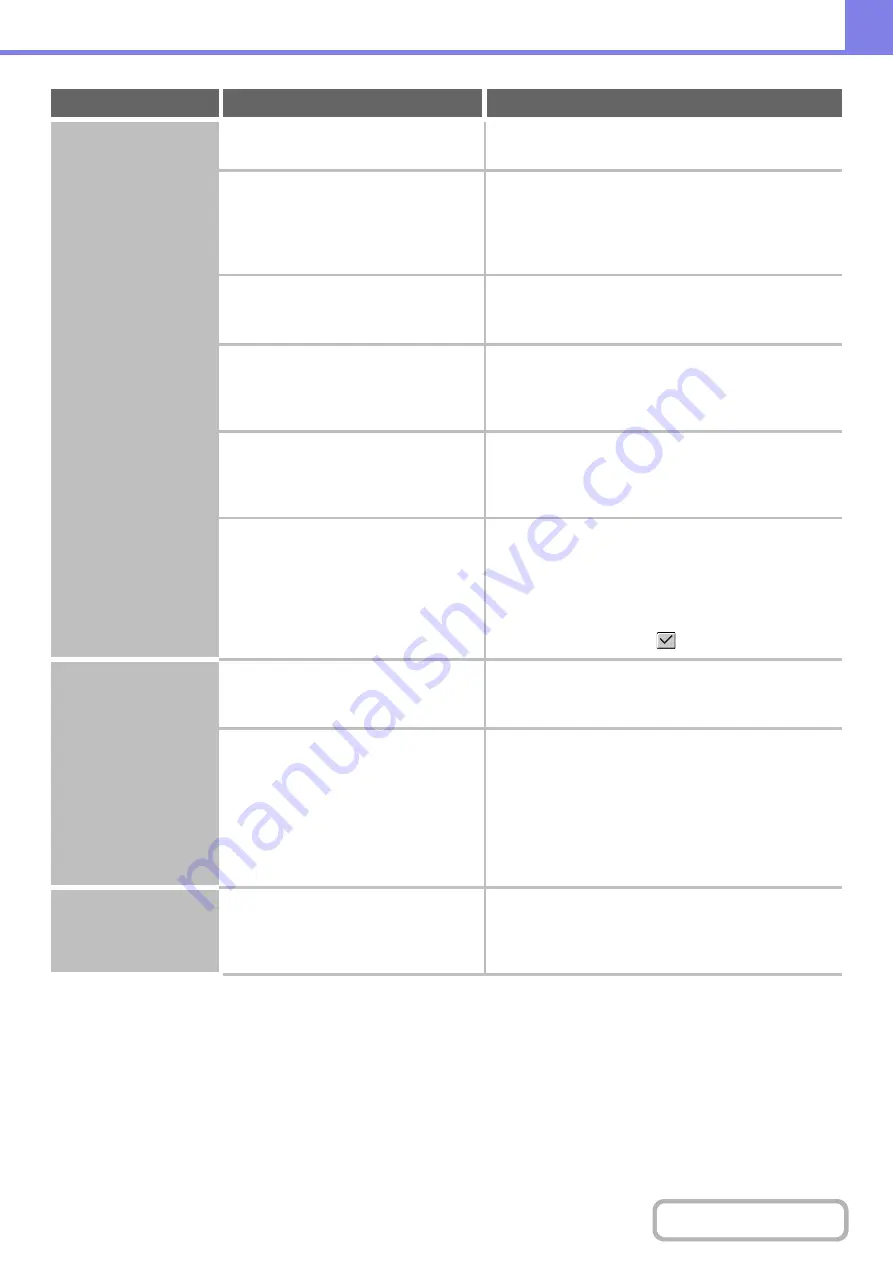
8-40
Printing is not
possible or stops
during a job.
Is a tray out of paper?
Add paper as instructed by the message in the
touch panel.
Is the machine out of toner?
Replace the toner cartridge.
When toner runs low, a message will appear to inform
you that the toner cartridge must be replaced. To
replace the toner cartridge, see "
(page 1-52) in "1. BEFORE USING THE MACHINE".
Has a paper misfeed occurred?
Remove the misfeed as instructed by the message
in the touch panel.
☞
Is the output tray full?
Remove the output from the tray and resume
printing.
When the output tray becomes full, a detector activates
and stops printing.
Is the waste toner box full?
Replace the waste toner box as instructed by the
message in the touch panel.
☞
1. BEFORE USING THE MACHINE
"
In the Paper Tray Settings of the system
settings, are restrictions placed on the
trays that can be used in each mode
(copy, print, fax, Internet fax, and
document filing)?
Check the Paper Tray Settings and see if
checkmarks appear in the checkboxes of each
mode (Feeding Approved Job).
Functions without a checkmark cannot be used for
printing using that tray.
➞
System Settings > "Paper Tray Settings" > "Tray
Settings" > "Change" >
(Each mode)
The original size is not
automatically selected
or the wrong size is
selected.
Is the original curled or folded?
Straighten the original.
The correct original size cannot be detected if the
original is curled or folded.
Did you place an original smaller than
A5 (5-1/2" x 8-1/2") size?
Enter the original size manually.
Original sizes smaller than A5 (5-1/2" x 8-1/2") cannot
be detected.
When scanning a small original on the document glass,
it is convenient to place a blank sheet of paper on top of
the original which is the same size (A4 (8-1/2" x 11"), B5
(8-1/2" x 11"R), etc.) as the paper that you wish to use
for printing.
The displayed bypass
tray paper size is not
correct.
Is the bypass tray extension pulled out?
Pull out the bypass tray extension.
When loading paper in the bypass tray, be sure to pull
out the extension to enable the paper size to be
detected correctly.
Problem
Point to check
Solution
Summary of Contents for MX-2314N
Page 11: ...Conserve Print on both sides of the paper Print multiple pages on one side of the paper ...
Page 35: ...Organize my files Delete a file Delete all files Periodically delete files Change the folder ...
Page 284: ...3 19 PRINTER Contents 4 Click the Print button Printing begins ...
Page 836: ...MX2314 GB ZZ Operation Guide MX 2314N MX 2614N MX 3114N MODEL ...























