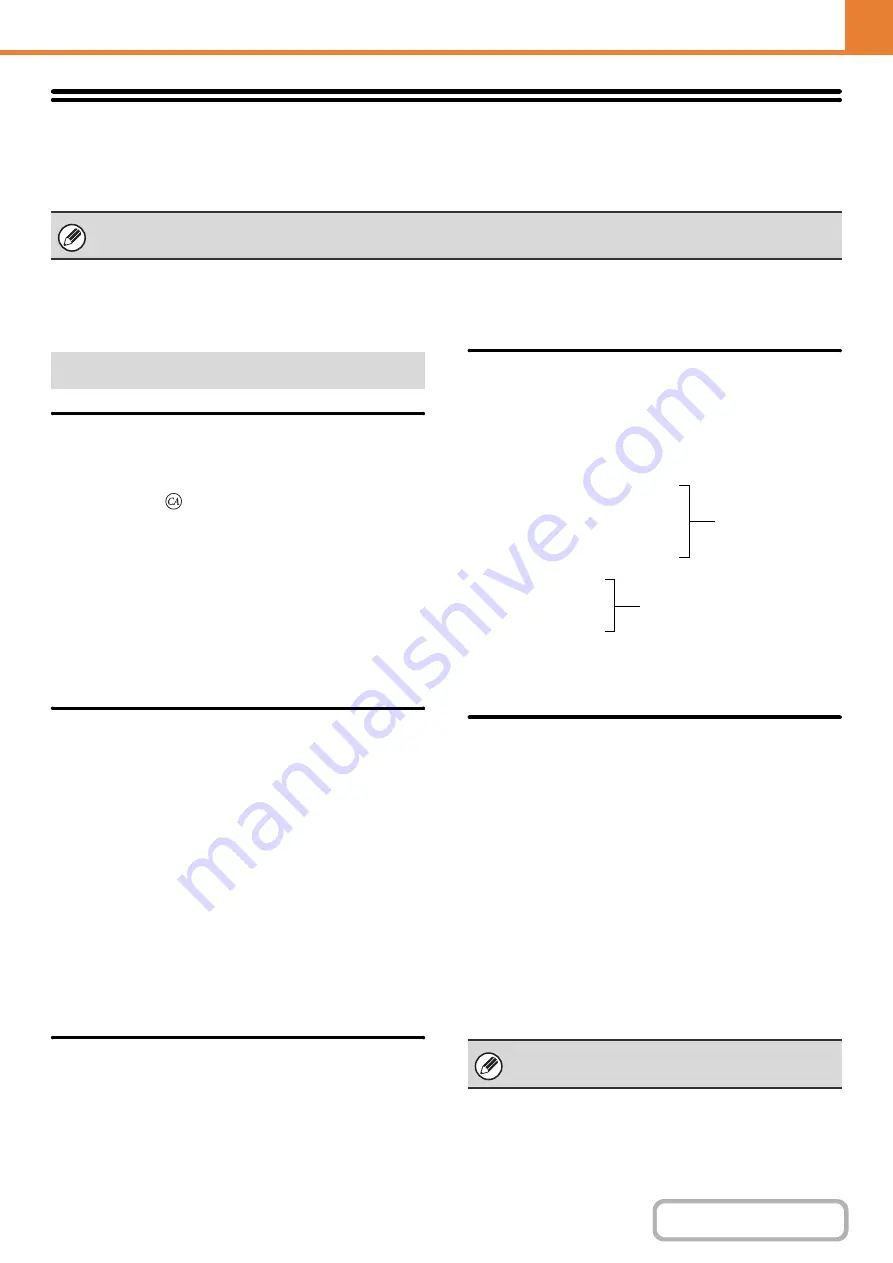
7-81
Image Send Settings
Settings related to the image send function (scan, Internet fax, etc.) can be configured. Touch the [Image Send Settings]
key to configure the settings.
Operation Settings
The operation settings below apply to all image send functions.
Default Display Settings
You can select one of 5 base screen types for the base screen
that appears when the [IMAGE SEND] key is touched or when
the [CLEAR ALL] (
) key is pressed in image send mode.
• Address Book
• Scan
• Internet Fax
• Fax
• Data Entry
Hold settings for a while after scanning has been completed
Use this setting to hold the settings after scanning is
completed (until Auto Clear Mode activates).
Address Book Default Selection
One of the following screens can be specified for the
initial address book screen.
Tab Switch
• ABC
• Group
Address Type
• All
• E-mail
• FTP/Desktop
• Network Folder
• Internet Fax (Including Direct SMTP)
• Fax
• Group
Image Orientation
Sets the default image orientation.
Initial Resolution Setting
The following settings are available for the default
resolutions of scan, Internet fax, and fax mode.
Scan : 100X100 dpi, 200X200 dpi, 300X300 dpi,
400X400 dpi, 600X600 dpi
Internet fax : 200X100 dpi
200X200 dpi
200X400 dpi
400X400 dpi
600X600 dpi
Fax: Standard
Fine
Super Fine
Ultra Fine
Apply the Resolution Set when Stored
When an image stored by document filing is used, this
applies the resolution setting that was stored with the image.
Default Exposure Settings
This is used to set the default exposure settings for
scanning a document in image send mode. Select [Auto]
or [Manual]. When [Manual] is selected, the exposure
can be set to one of 5 levels.
Default Original Image Type
Select the original type beforehand to enable transmission
at a resolution suitable for the original (only in scan mode
and USB memory mode).
The settings are shown below.
• Text/Printed Photo
• Text/Photo
• Text
• Photo
• Printed Photo
• Map
•
Moiré Reduction
This reduces the moiré effect (line pattern) that occurs
when printed matter is scanned (only in scan mode and
USB memory mode).
For explanations of settings related to the fax function, see "
Other Settings
When the exposure is set to [Auto], a default
original type cannot be selected.
Half Tone
Half Tone
Summary of Contents for MX-2314N
Page 11: ...Conserve Print on both sides of the paper Print multiple pages on one side of the paper ...
Page 35: ...Organize my files Delete a file Delete all files Periodically delete files Change the folder ...
Page 284: ...3 19 PRINTER Contents 4 Click the Print button Printing begins ...
Page 836: ...MX2314 GB ZZ Operation Guide MX 2314N MX 2614N MX 3114N MODEL ...






























