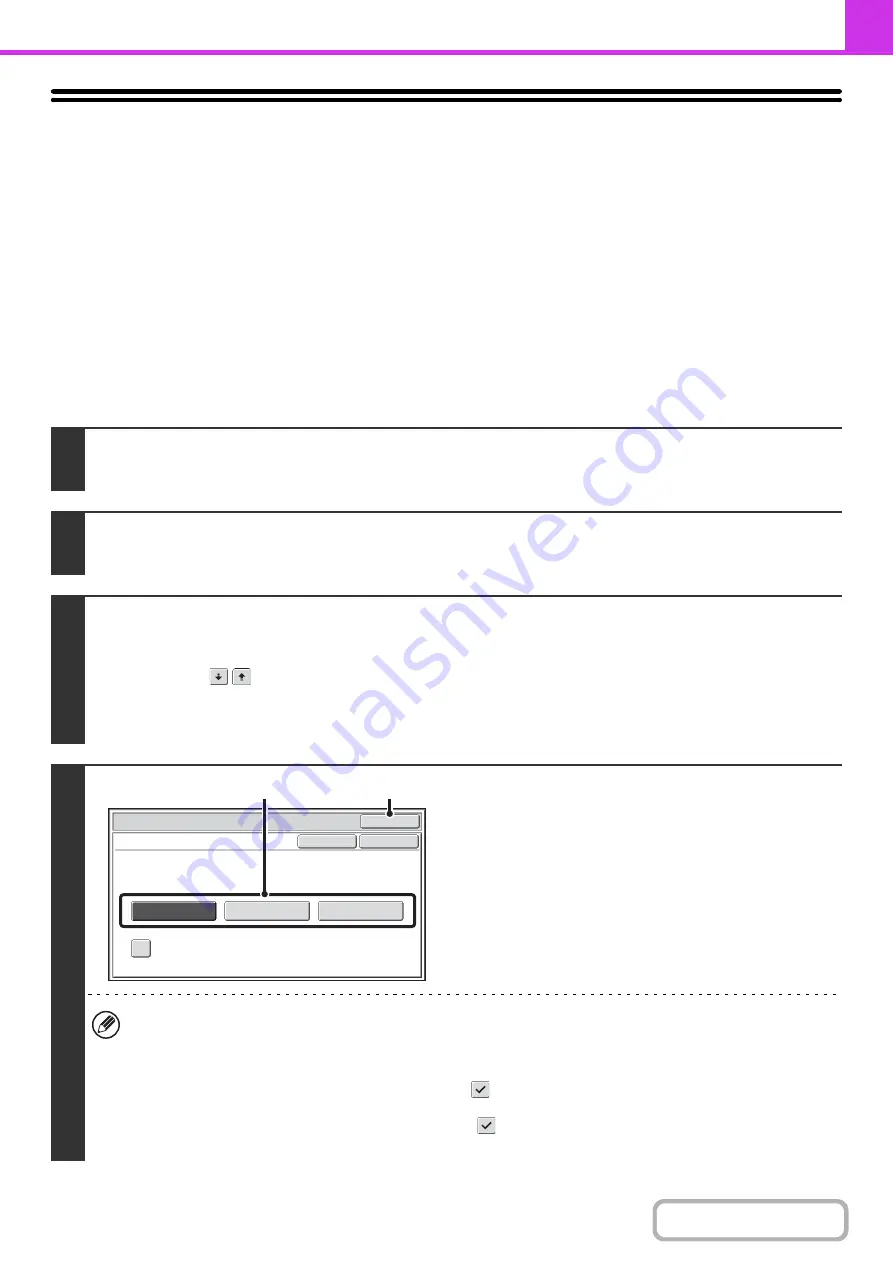
4-97
CHANGING THE PRINT SETTINGS FOR THE
TRANSACTION REPORT
(Transaction Report)
A transaction report is automatically printed out to alert you when a transmission fails or when a broadcast transmission
is performed. The transaction report contains a description of the transmission (date, start time, name of other party,
time required, number of pages, result, etc.).
☞
INFORMATION APPEARING IN THE RESULT COLUMN
Transaction reports are printed based on conditions set in the system settings; however, you can temporarily select
different conditions for a transmission. To change the transaction report print conditions at the time of transmission,
follow the steps below.
1
Place the original.
Place the original face up in the document feeder tray, or face down on the document glass.
2
Enter the destination fax number.
☞
(page 4-17)
3
Select the special modes.
(1) Touch the [Special Modes] key.
(2) Touch the
keys to switch through the screens.
(3) Touch the [Transaction Report] key.
☞
(page 4-72)
4
Select print conditions.
(1) Select the print conditions.
(2) Touch the [OK] key.
• The print conditions for a transaction report are as follows:
"Always Print": A transaction report is printed no matter whether the transmission succeeds or fails.
"Print at Error": A transaction report is printed when transmission fails.
"Do not Print": Do not print a transaction report.
• When the [Print Original Image] checkbox is selected
, part of the transmitted original is included on the
transaction report.
• Even if the [Print Original Image] checkbox is selected
, the original cannot be printed when speaker dialling,
direct transmission, polling reception, or F-code transmission is used.
Fax/Special Modes
OK
Transaction Report
Print Original Image
OK
Cancel
Always Print
Print at Error
Do not Print
(1)
(2)
Summary of Contents for MX-2314N
Page 11: ...Conserve Print on both sides of the paper Print multiple pages on one side of the paper ...
Page 35: ...Organize my files Delete a file Delete all files Periodically delete files Change the folder ...
Page 284: ...3 19 PRINTER Contents 4 Click the Print button Printing begins ...
Page 836: ...MX2314 GB ZZ Operation Guide MX 2314N MX 2614N MX 3114N MODEL ...






























