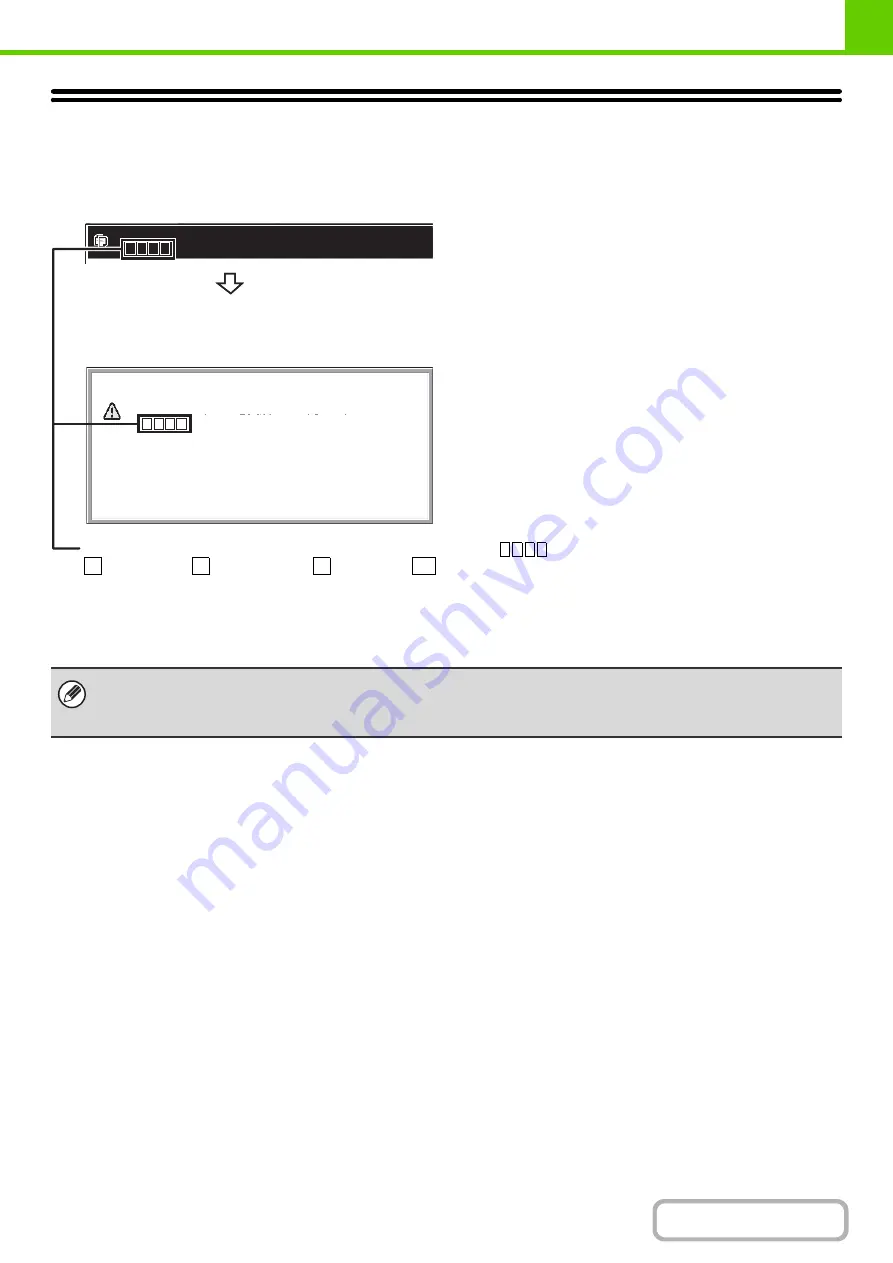
1-64
REPLACING THE TONER CARTRIDGES
Be sure to replace the toner cartridge when the message "Change the toner cartridge." appears.
In copy mode
• If any one of the toner colours runs out (including black toner), colour printing will not be possible. If Y, M, or C toner runs
out but Bk toner remains, black and white printing will still be possible.
• Be sure to install 4 toner cartridges (Y/M/C/Bk).
OK
Change the toner cartridge.
( )
Ready to scan for copy.
( )
OK
Change the toner cartridge.
( )
Ready to scan for copy.
( )
Colours that are running low or have run out of toner are indicated in (
).
: Yellow toner,
: Magenta toner,
: Cyan toner,
: Black toner
Replace the toner cartridges of the indicated colours.
Y
M
C
Bk
If you continue to use the machine without replacing
the cartridge, the following message will appear
when the toner runs out.
Summary of Contents for MX-2314N
Page 11: ...Conserve Print on both sides of the paper Print multiple pages on one side of the paper ...
Page 35: ...Organize my files Delete a file Delete all files Periodically delete files Change the folder ...
Page 284: ...3 19 PRINTER Contents 4 Click the Print button Printing begins ...
Page 836: ...MX2314 GB ZZ Operation Guide MX 2314N MX 2614N MX 3114N MODEL ...






























