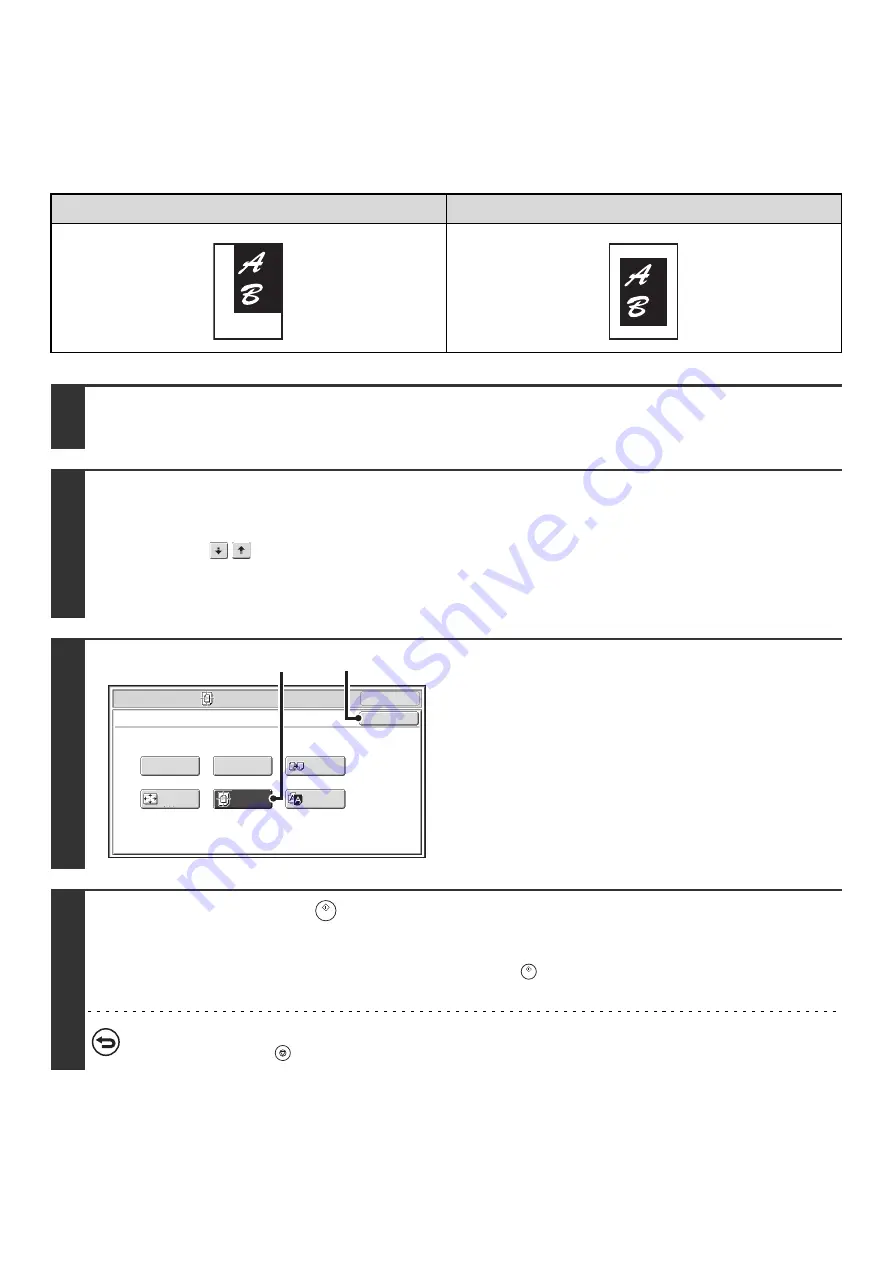
110
COPYING IN THE CENTER OF THE PAPER (Centering)
This is used to center the copied image on the paper.
This lets you place the image in the center of the paper when the original size is smaller than the paper size or when the
image is reduced.
Not using the centering function
Using the centering function
1
Place the original.
Place the original face up in the document feeder tray, or face down on the document glass.
2
Select the special modes.
(1) Touch the [Special Modes] key.
(2) Touch the
keys to switch through the screens.
(3) Touch the [Image Edit] key.
☞
3
Select Centering.
(1) Touch the [Centering] key so that it is
highlighted.
(2) Touch the [OK] key.
You will return to the special modes screen. Touch the
[OK] key to return to the base screen of copy mode.
4
Press the [START] key (
).
Copying will begin.
If you are using the document glass to copy multiple original pages, copying will take place as you scan each original. If you
have selected sort mode, change originals and press the [START] key (
). Repeat until all pages have been scanned and
then touch the [Read-End] key.
To cancel scanning and copying...
Press the [STOP] key (
).
O
K
Mirror
I
m
age
B/W
Re
v
erse
Multi-Page
Enlarge
m
ent
Centering
P
h
oto Repeat
Special Modes
I
m
age Edit
Full
B
leed
Copy
O
K
(1)
(2)
Summary of Contents for MX-1100
Page 1: ...User s Guide MX M850 MX M950 MX M1100 MODEL ...
Page 97: ...Copier Guide MX M850 MX M950 MX M1100 MODEL ...
Page 238: ...Printer Guide MX M850 MX M950 MX M1100 MODEL ...
Page 321: ...Image Send Guide MX M850 MX M950 MX M1100 MODEL ...
Page 515: ...Document Filing Guide MX M850 MX M950 MX M1100 MODEL ...
Page 571: ...Administrator s Guide MX M850 MX M950 MX M1100 MODEL ...






























