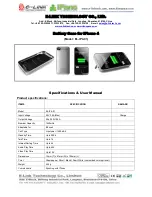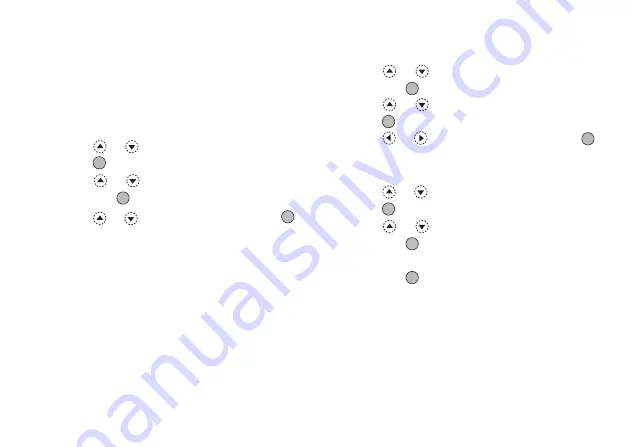
156
Settings
Note
• The above setting is not effective for the clock display
setting of the external display.
To Set Daylight Saving Time
You can switch to daylight saving time without having
to change the clock time itself.
1.
Perform steps 1 to 3 in “Date & Time” on page 155.
2.
Press
or
to highlight “Clock Settings”, then
press
to select.
3.
Press
or
to highlight “Daylight Saving”,
then press
to select.
4.
Press
or
to highlight “On”, then press
to
select.
To Set the Time Zone
1.
Perform steps 1 to 3 in “Date & Time” on page 155.
2.
Press
or
to highlight “Set Time Zone”,
then press
to select.
3.
Press
or
to highlight “Change Zone”, then
press
to select.
4.
Press
or
to set the home city, then press
.
To Customise the Time Zone
1.
Perform steps 1 to 3 in “Date & Time” on page 155.
2.
Press
or
to highlight “Set Time Zone”, then
press
to select.
3.
Press
or
to highlight “Set Custom Zone”,
then press
to select.
4.
Enter the time-zone differences using the digit keys,
then press
.
Each press of
P
switches – and +.
Summary of Contents for GX27
Page 188: ......