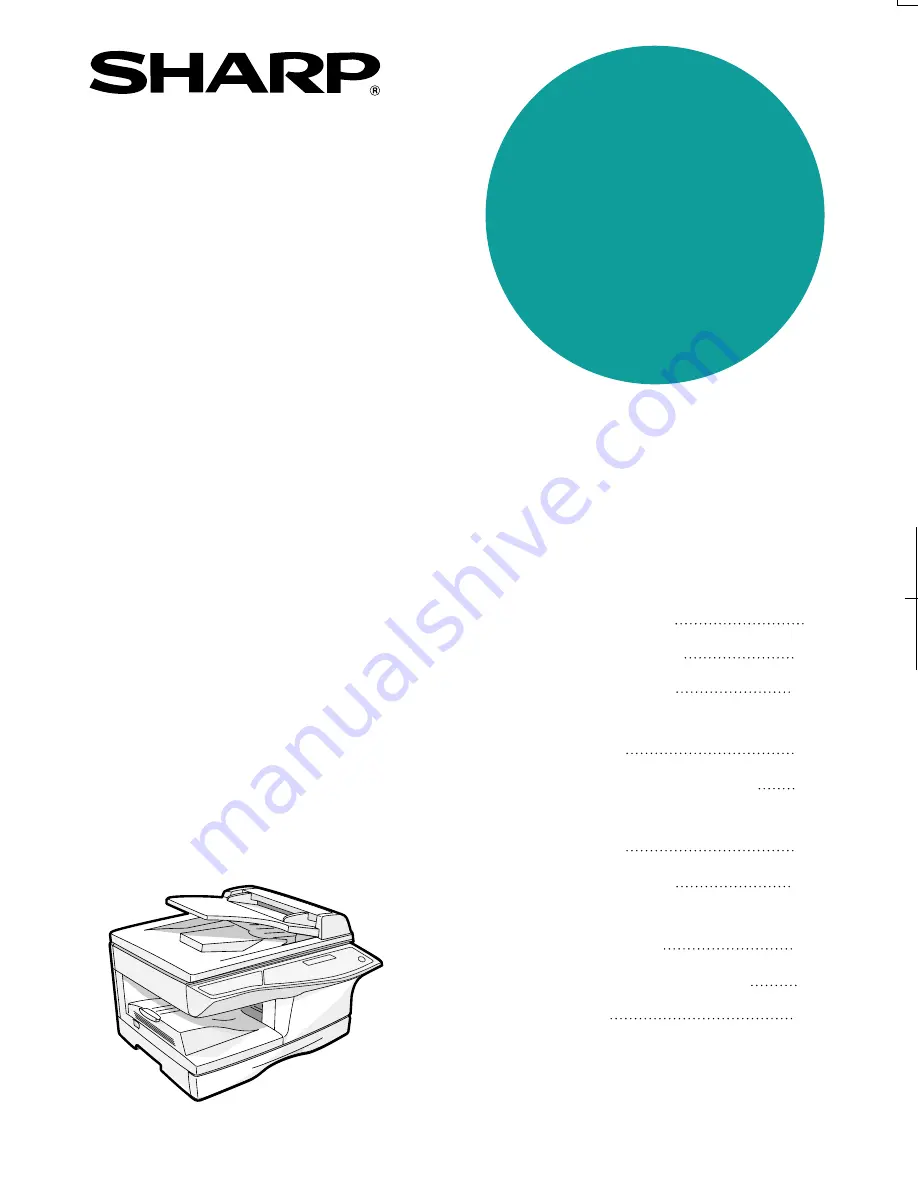
ULTIFUNCTIONAL
SYSTEM
TION MANUAL
eral information)
Page
IONS
APER
OPIES
E SOFTWARE
CANNER
S
INGS
HOOTING AND
NCE
9
14
20
36
57
62
69
92
94
NT COPY
S
26
EQUIPMENT
-DC550
MODEL
DIGITAL MULTIFUNCTIONAL
SYSTEM
OPERATION MANUAL
(for general information)
Page
PREPARATIONS
LOADING PAPER
MAKING COPIES
SET UP THE SOFTWARE
PRINTER/SCANNER
FUNCTIONS
USER SETTINGS
TROUBLESHOOTING AND
MAINTENANCE
9
14
20
36
57
62
69
92
94
CONVENIENT COPY
FUNCTIONS
26
OPTIONAL EQUIPMENT
APPENDIX
FO-DC550
MODEL
ED IN CHINA
04E KS1
SE1323QSZZ
















