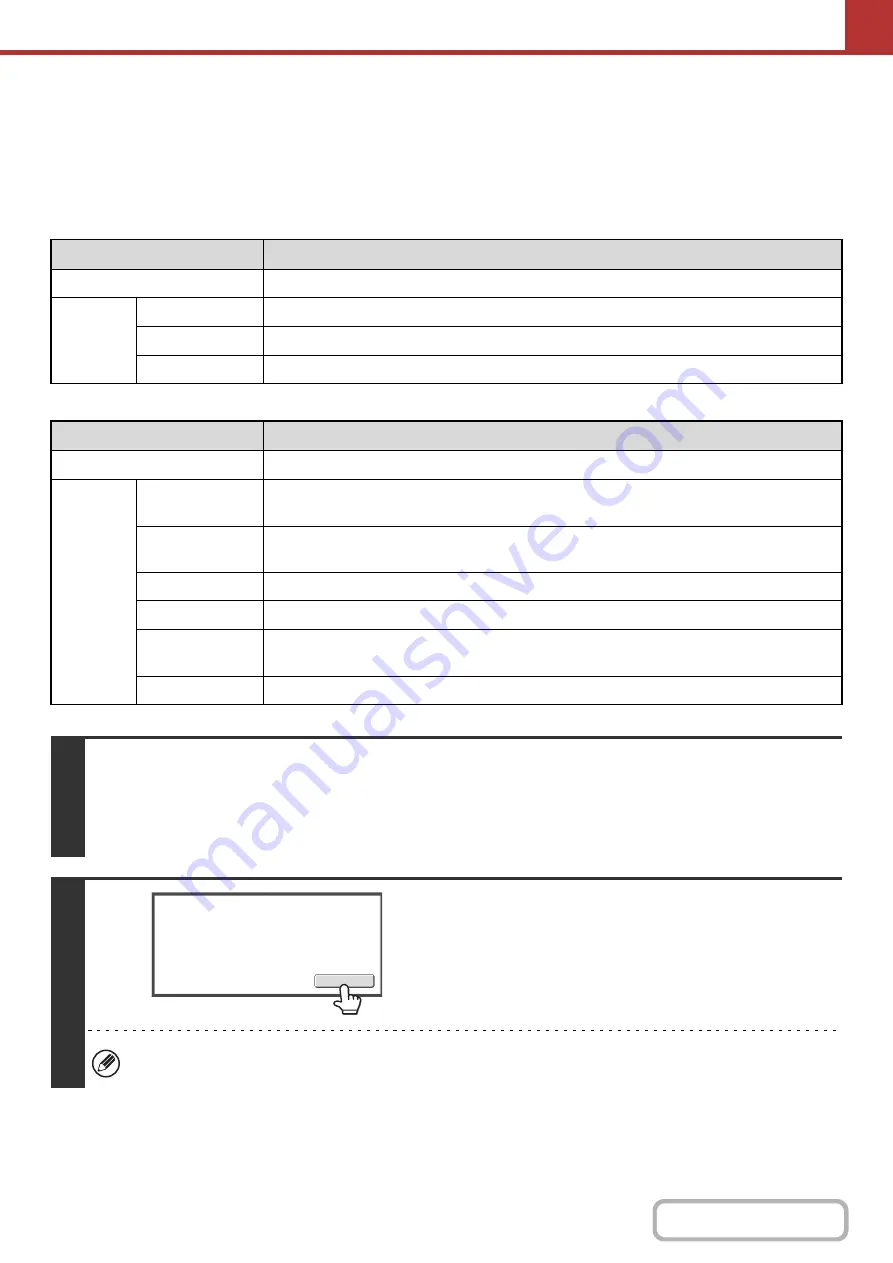
5-57
CHANGING THE EXPOSURE AND ORIGINAL IMAGE
TYPE
The exposure and original image type can be set appropriately for the original to enable optimum scanning.
Refer to the following tables to select appropriate settings.
How to select the exposure
How to select the original image type (Scan mode, USB memory mode and Data entry mode)
Exposure
When to select
Auto
This setting automatically adjusts the exposure for light and dark parts of the original.
Manual
1-2
Select this setting when the original consists of dark text.
3
Select this setting for a normal original (neither dark nor light).
4-5
Select this setting when the original consists of faint text.
Setting
Description
Auto
The original image type is automatically selected to match the original.
Manual
Text/Prtd. Photo
This mode provides the best balance for scanning an original which contains both text and
printed photographs, such as a magazine or catalogue.
Text/Photo
This mode provides the best balance for scanning an original which contains both text and
photographs, such as a text document with a photo pasted on.
Text
Use this mode for regular text documents.
Photo
Use this mode to scan photos.
Printed Photo
This mode is best for scanning printed photographs, such as photos in a magazine or
catalogue.
Map
This mode is best for scanning the color shading and fine details found on most maps.
1
Select the mode and display the exposure settings screen.
(1) Touch the tab of the mode that you wish to use.
(2) Touch the [Exposure] key.
☞
2
Read the displayed message and touch
the [OK] key.
This message does not appear in USB memory mode or
Internet fax mode. Go to the next step.
If a broadcast transmission is performed that includes both scan mode destinations and Internet fax destinations, the
exposure settings for Internet fax mode will have priority.
When
Fax/I
-
Fax
address
is
included
,
exposure
setting
shared
is
selected
,
and
Original
Image
Type
is
disabled.
OK
Summary of Contents for DX-C311 - Color - All-in-One
Page 4: ...Reduce copy mistakes Print one set of copies for proofing ...
Page 6: ...Make a copy on this type of paper Envelopes and other special media Transparency film ...
Page 11: ...Conserve Print on both sides of the paper Print multiple pages on one side of the paper ...
Page 35: ...Organize my files Delete a file Delete all files Periodically delete files Change the folder ...
Page 214: ...3 18 PRINTER Contents 4 Click the Print button Printing begins ...






























