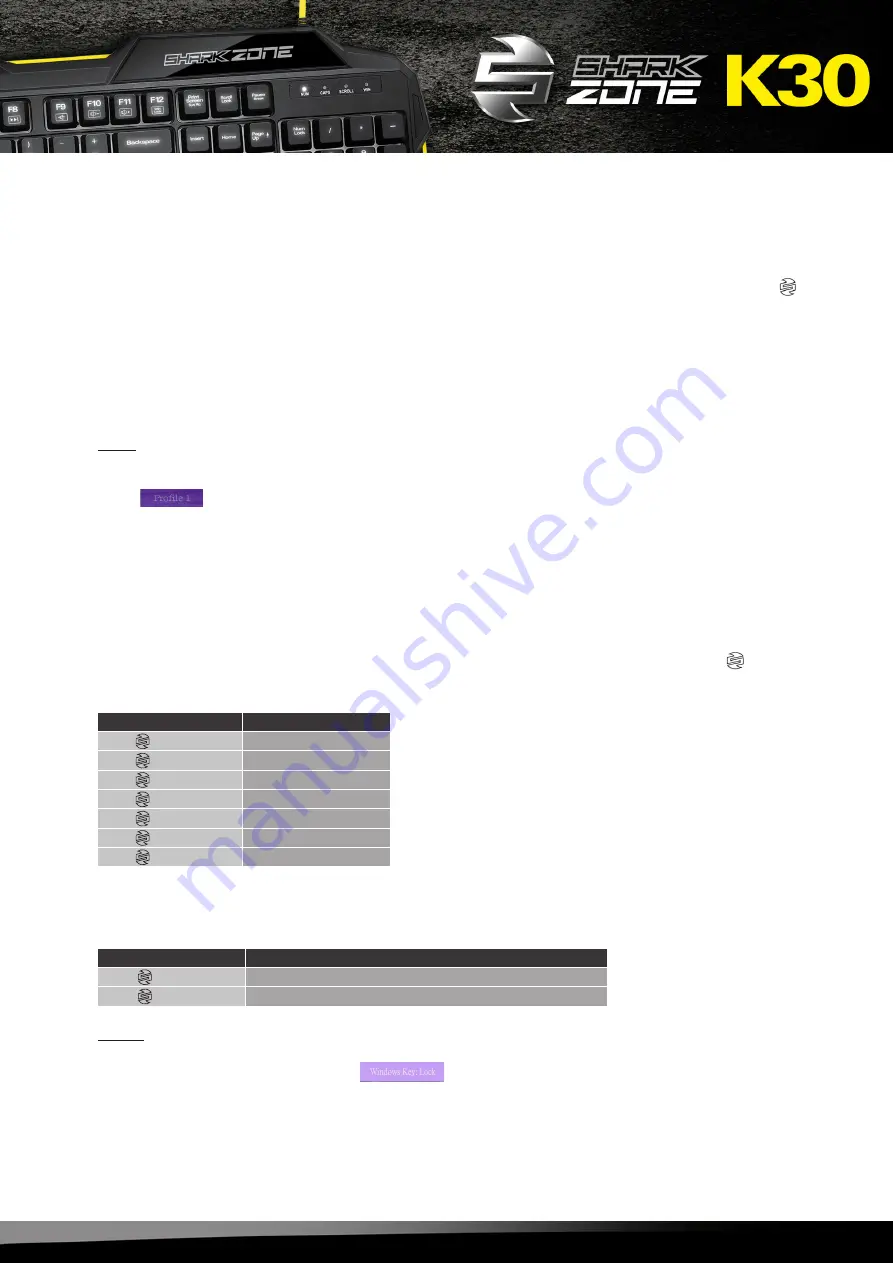
SHARK ZONE K30
5
To adjust the lighting effect of the SHARK ZONE K30, press the SHARK ZONE Function Key (D)
+ Esc (A) key. By pressing the Esc (A) key multiple times you can either adjust the light intensity,
select the pulsating effect or disable the light (50%, 100%, pulsating, off).
The profile keys quickly and easily switches through game profiles 1 - 3.
Note:
After the Gaming Software has been installed, when switching the profile via the profile keys on the
keyboard, the current activated profile will be displayed on the PC monitor above the taskbar (lower right
side).
These five keys can be individually programmed and allow quick access to the preset functions. (see 9).
The preset multimedia actions are launched by pressing the SHARK ZONE Function Key and the F5 -
F11 keys:
*Note:
When deactivating or activating the Windows Key, the current status will be displayed on the PC monitor
above the taskbar (lower right side).
The deactivated Windows Key will be additionally indicated by the “WIN” LED on the right side of the
keyboard in the LED Status Display (F).
5.5 Other Shortcuts
5.4 Function Keys with Preset Multimedia Actions (E)
5.3 Macro Keys (C)
5.2 Profile Keys (B)
5.1 Lighting Effect (A)
Key Combination
Function
+ F5
Stop
+ F6
Previous Track
+ F7
Play/Pause
+ F8
Next Track
+ F9
Mute
+ F10
Volume Down
+ F11
Volume Up
Key Combination
Function
+ ESC
Lighting Effect
+ F12
Deactivate/Activate Windows Key*
Summary of Contents for Shark Zone K30
Page 1: ...Handbuch Manual...


















