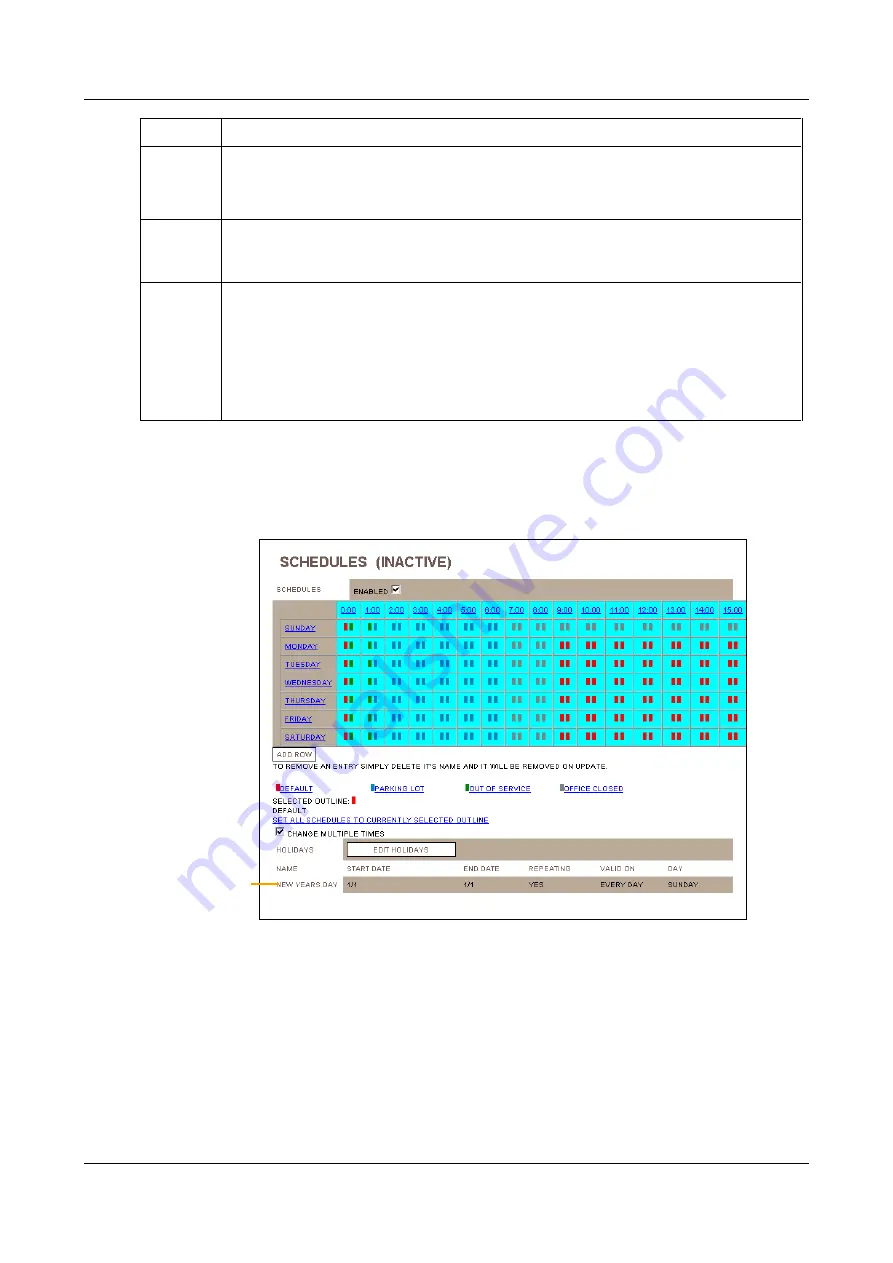
SerVision
Embedded Video Gateway System Guide
Configuring System Settings
83
Field
Description
Repeating
If the holiday occurs every year on the same date(s), select this checkbox.
If the holiday occurs on different dates every year, or is only taking place once, clear this
checkbox.
Valid On
The days of the week on which the holiday schedule is applicable. For example, if a Jazz
festival is scheduled for all of the Sundays in July, you could select Sunday. The holiday
schedule would be implemented only on the Sundays of the month of July.
Day
Select the name of the row in the schedule grid to implement on the holiday. For example, in
the Jazz festival scenario, if you select Saturday, the Saturday schedule would be applied on
all of the Sundays in July.
Note:
If none of the existing schedules in the grid are appropriate for the holiday, you can
create a new row in the grid, as explained below. (The new row must be added in the
Schedules
screen before it can be selected in the
Holidays
screen; once it is added, you can
select it in the
Holidays
screen in this dropdown list.)
4. Click
Update
. The holiday schedule is updated. It will be implemented after you save the changes and restart
the system.
5. In the
Main Menu
, click
Schedules
. The
Schedules
screen opens. The holiday you defined appears in the list
of holidays at the bottom of the screen.
Figure 87: Holiday added to the schedule
Defining a New Schedule Row
In addition to the standard rows for the days of the week, you can create custom schedule rows that can be
implemented on holidays. For example, you could create a special row with a schedule that is to be applied only on
New Years Day.
To define a new schedule (row):
1. In the
Schedules
screen, below the schedule grid, click
Add Row
. A new row is added to the grid.
Holiday added
to schedule






























