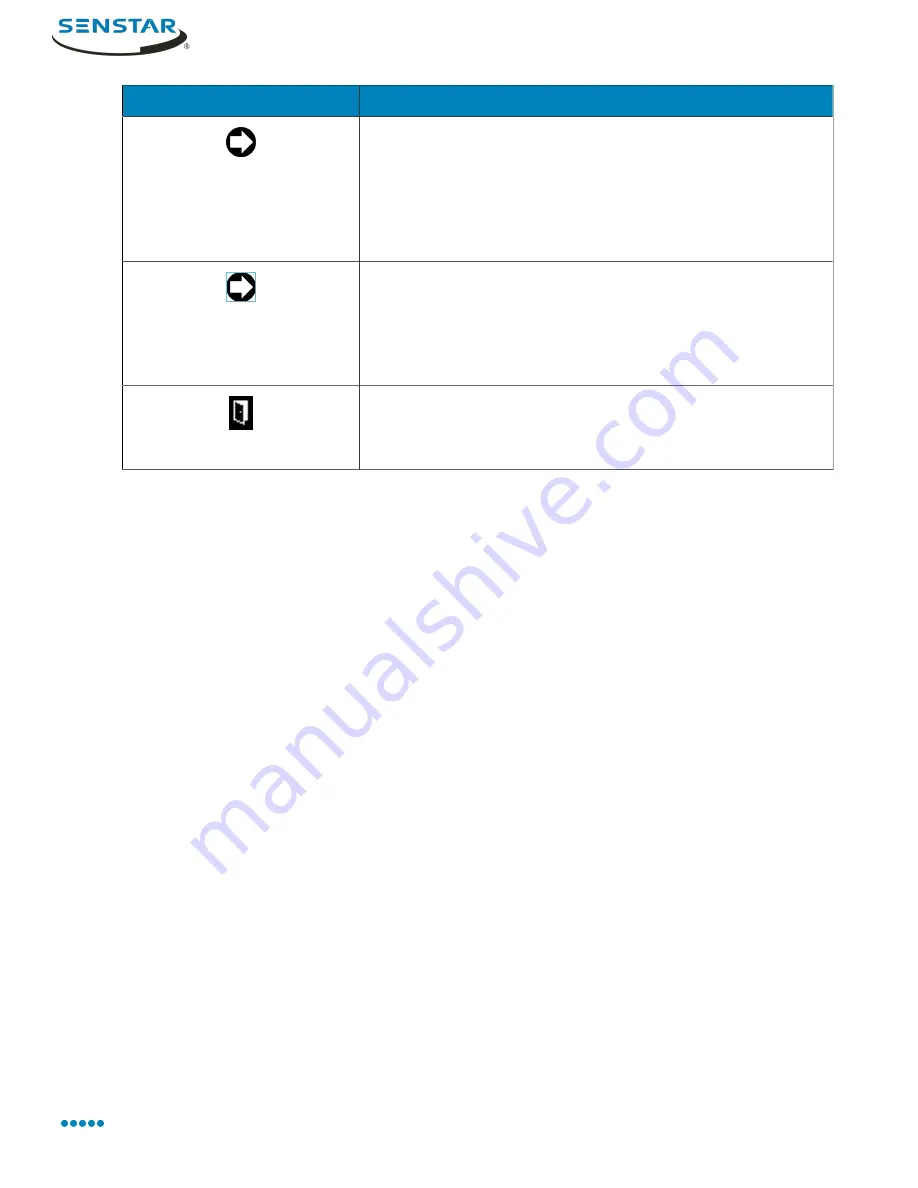
Symphony Client
Icon
Description
Camera
• Online camera: gray arrow
• Offline camera: white arrow
• Motion detected: blue arrow
• Alarm: orange arrow
• Selected camera: orange circle
PTZ camera
• Online camera: gray arrow
• Offline camera: white arrow
• Motion detected: blue arrow
• Alarm: Orange arrow
Access control device
• Access granted: green
• Access denied: red
Display field of view
You can display the field of view for cameras on maps in the client interface.
If you display the field of view for a PTZ camera, the graphic on the map changes when you move the
camera.
1.
In the client interface, click
View
>
Map Editor
.
2.
Select a map.
3.
Click
FOV
>
Show FOV
.
4.
To change the color of the field-of-view graphic, perform the following tasks:
a) Click
FOV
>
Change Color
.
b) Select the color using the color picker or define the color using the RGB values or hex color
codes.
c) Click
OK
.
5.
Click
OK
.
Messenger
Symphony Messenger allows you to send messages to any user who is logged in to the Symphony
Client or Symphony Web Client.
Send a message
You can send messages to users or groups.
1.
In the client interface, click
Setting
>
Messenger
to open the Messenger window.
2.
In the user and group list, select the recipients for the message.
3.
In the text field, type your message.
4.
Click
Send
.
Senstar Symphony User Guide
99






























