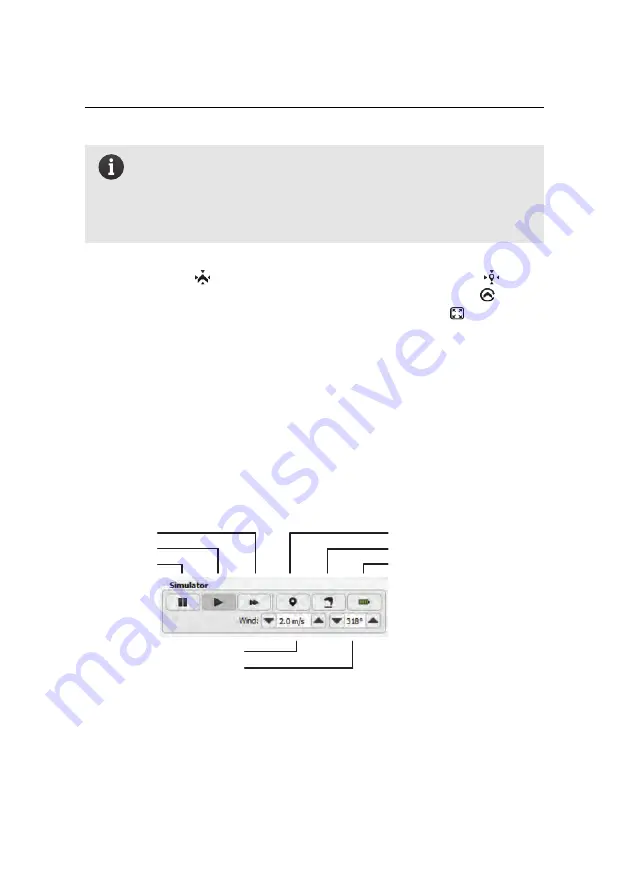
eMotion
in-depth guide
Note:
The footprints displayed on the map are only an approximate
estimation of the actual ground coverage of the corresponding im-
age. Cross-wind may introduce errors in the orientation of the dis-
played footprint compared to the actual coverage, whereas inaccu-
rate elevation data may result inaccurate footprint size.
The Toolbar also contains buttons for centering the Map Area on the current po-
sition of the drone (
button), on a searchable location or coordinate (
button)
or to continually follow the position of the drone while it is in flight (
button).
Finally you can view
eMotion
in full-screen mode by clicking the
button.
7.2
Simulator
Familiarising yourself with your
eBee RTK
and its features will allow you to more
efficiently plan and execute mapping flights, saving you time and improve your
imaging results. The Simulator in
eMotion
is designed to help you test the various
features of the drone and to better prepare a mapping mission before perform-
ing it in the field. Several simulated drones can be connected at the same time,
allowing you to test multi-drone functionalities.
re-position take-off location
initiate take-off
instant recharge of battery
wind speed
wind direction
fast-forward
play
pause
The Simulator bar appears at the bottom of the Sidebar of
eMotion
when you con-
nect to a simulated drone. The simulated drone will go through the same pre-
flight checks as a real
eBee RTK
, after which it will update the Home to its current
position (typically the last position that was used within the simulator) and the
107
Summary of Contents for EBEE RTK
Page 1: ...Extended User Manual eBee RTK Revision 3 December 2014 Copyright 2010 2015 senseFly Ltd ...
Page 14: ......
Page 71: ...Part II Advanced functionalities ...
Page 147: ...Part III Maintenance Repair and Troubleshooting ...
Page 182: ......
Page 183: ...Part IV Specifications ...






























