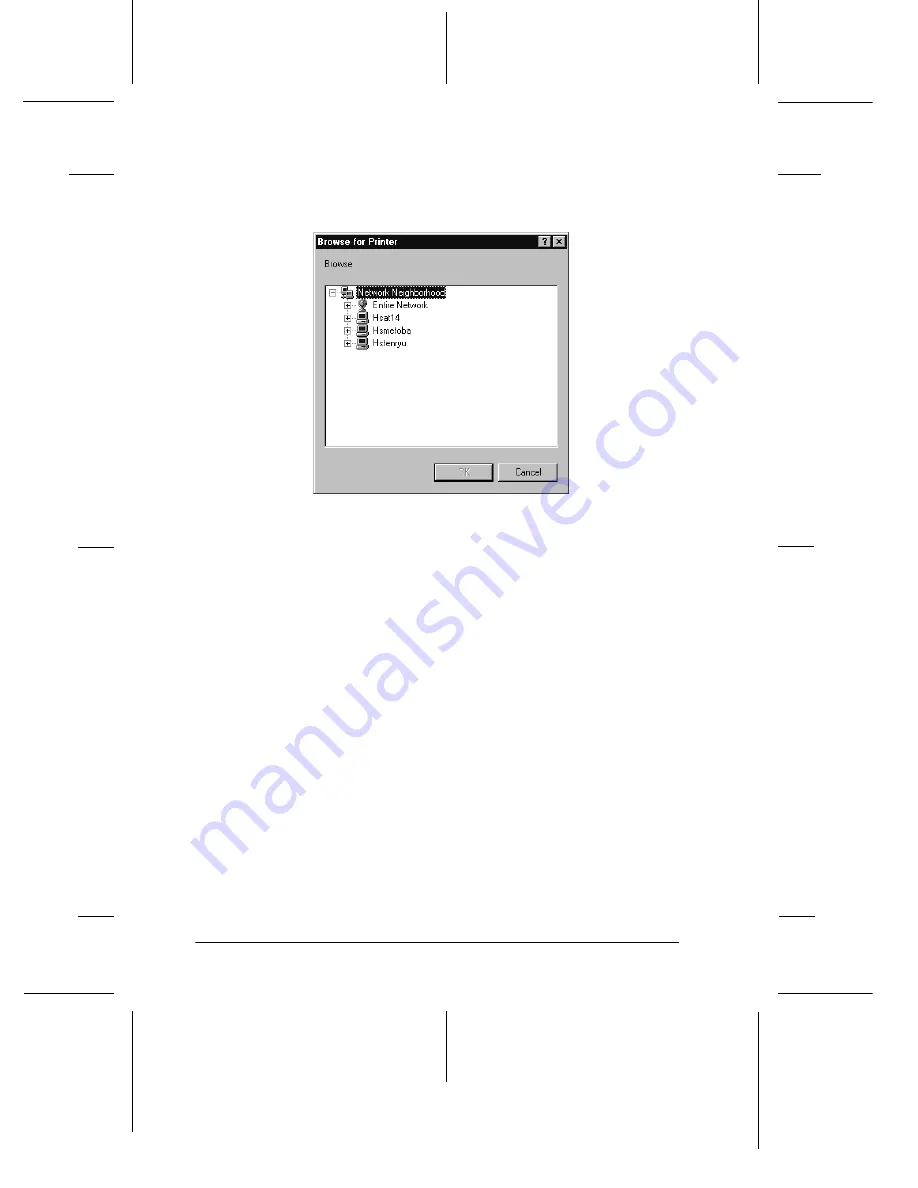
1-10
Setting up the Printer with Your PC
Rev. C
A5 size
CHAP1.FM
2/1/99
Pass 0
L
Miyazaki
_______
Yamanouchi
_______
Jacqueline
_______
6. Double-click the icon of the computer that is directly
connected to the printer. Then click the printer’s icon.
7. Click
OK
and follow the messages on the screen.
For Windows NT 4.0
This section tells you how to set up your printer so that other
computers on the network can use it.
First, you need to set up the printer as a shared printer on the
computer to which the printer is connected. Then, you must
signify the network path to the printer from each computer to use
the printer, and install the printer software on those computers.
Setting up your printer as a shared printer
Follow these steps to share a printer that is connected directly to
your computer with others on a network.
1. Click
Start
, point to
Settings
, and click
Printers
.
2. Select your printer, then click
Sharing
on the File menu.
Summary of Contents for P130A
Page 3: ...FCC ID BKMFBP130A REAR View ...
Page 5: ...FCC ID BKMFBP130A 1 Front view ...
Page 6: ...FCC ID BKMFBP130A 2 Front view with option C82363 and EU 39 ...
Page 7: ...FCC ID BKMFBP130A 3 Rear view ...
Page 8: ...FCC ID BKMFBP130A 4 Rear view with option C82363 and EU 39 ...
Page 9: ...FCC ID BKMFBP130A 5 Front view without some covers ...
Page 10: ...FCC ID BKMFBP130A 6 Inside view MAIN Board and Power Supply Board area ...
Page 11: ...FCC ID BKMFBP130A 7 Inside view Right Side ...
Page 12: ...FCC ID BKMFBP130A 8 Inside view Left Side ...
Page 13: ...FCC ID BKMFBP130A 9 Inside view Carriage area ...
Page 14: ...FCC ID BKMFBP130A 10 Inside view Blower area ...
Page 15: ...FCC ID BKMFBP130A 11 Inside view Head area ...
Page 16: ...FCC ID BKMFBP130A 12 Inside view Ink Board area ...
Page 17: ...FCC ID BKMFBP130A 13 Main Board Surface ...
Page 18: ...FCC ID BKMFBP130A 14 Main Board Reverse ...
Page 19: ...FCC ID BKMFBP130A 15 Terminal Board Surface ...
Page 20: ...FCC ID BKMFBP130A 16 Terminal Board Reverse ...
Page 21: ...FCC ID BKMFBP130A 17 Carriage Board Surface ...
Page 22: ...FCC ID BKMFBP130A 18 Carriage Board Reverse ...
Page 23: ...FCC ID BKMFBP130A 19 Ink Board Surface ...
Page 24: ...FCC ID BKMFBP130A 20 Ink Board Reverse ...
Page 25: ...FCC ID BKMFBP130A 21 Head Unit ...
Page 26: ...FCC ID BKMFBP130A 22 Head Driver Board Surface ...
Page 27: ...FCC ID BKMFBP130A 23 Head Driver Board Reverse ...
Page 28: ...FCC ID BKMFBP130A 24 Power Supply Board Surface ...
Page 29: ...FCC ID BKMFBP130A 25 Power Supply Board Reverse ...
Page 30: ...FCC ID BKMFBP130A 26 Operation panel ...
Page 31: ...FCC ID BKMFBP130A 27 Operation panel Board Surface ...
Page 32: ...FCC ID BKMFBP130A 28 Operation panel Board Reverse ...
Page 33: ...FCC ID BKMFBP130A 29 Option Automatic Media Take Up Unit EU 39 ...
Page 34: ...FCC ID BKMFBP130A 30 Option Automatic Media Take Up Unit Inside view ...
Page 35: ...FCC ID BKMFBP130A 31 Option Automatic Media Take Up Unit Main Board Surface ...
Page 36: ...FCC ID BKMFBP130A 32 Option Automatic Media Take Up Unit Main Board Reverse ...
Page 37: ...FCC ID BKMFBP130A 33 Option Automatic Media Take Up Unit Power Supply Board Surface ...
Page 38: ...FCC ID BKMFBP130A 34 Option Automatic Media Take Up Unit Power Supply Board Reverse ...
Page 39: ...FCC ID BKMFBP130A 35 Option Interface Card C82363 ...
Page 42: ......






























