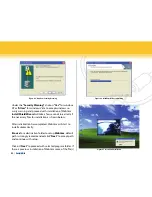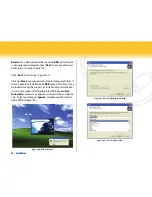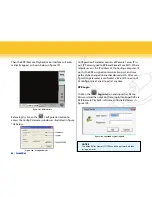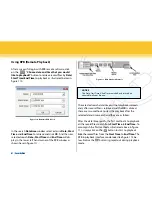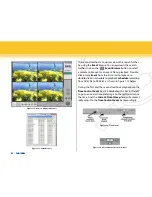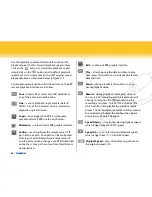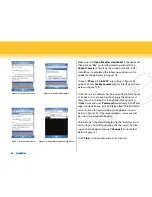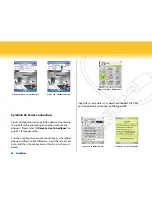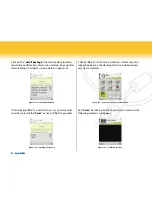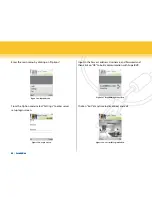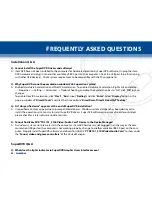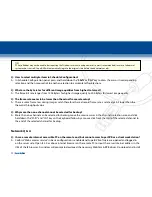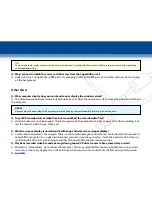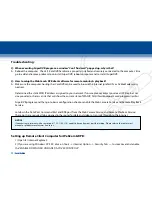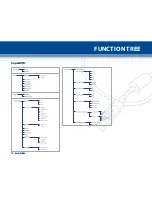Figure 116 - Connection Screen
Figure 117 - Download Dialog box
Figure 118 - Connection Screen.
Figure 119 - PCam Main Interface Login Screen
65 | SecurityMan
Make sure the “
open file after download
” is checked and
then click on “
yes
” to start downloading and installing
Pocket Camera
software to the windows mobile. After
installation is completed the following windows will re-
appear as shown below in Figure 118:
Click on “
PCam v.1.0.6.5291
” link in blue in figure 118
again to access
Pocket Camera
graphic interface as shown
below in Figure 119.
Since the server’s address has been inputted in from figure
118 above, it is not necessary to change the server’s ad-
dress shown in the login screen above. Please input in
“
User
” name and user “
Password
” respectively in the Pcam
login windows above. Finally, click on “
Go
” to login to the
server. Successful login windows will appear as shown
below in figure 120 if the server address, username and
password are inputted correctly.
Channel one is the default displaying channel after a suc-
cessful login. To select or change channel select by click-
ing on the drop down menu of “
Channel
” as illustrated
below I figure 121.
Click “
Stop
” to disconnect and exit at anytime.